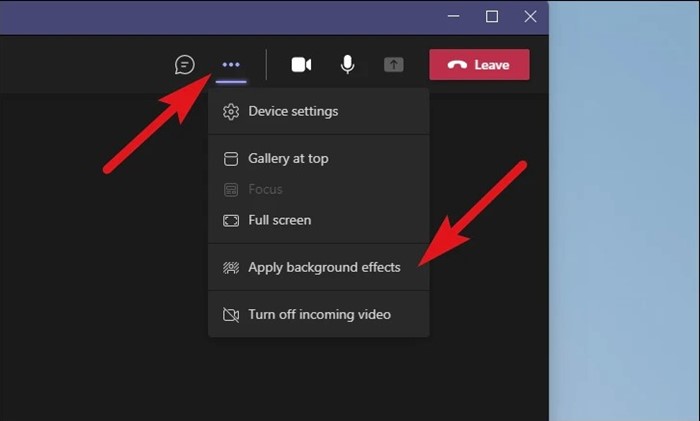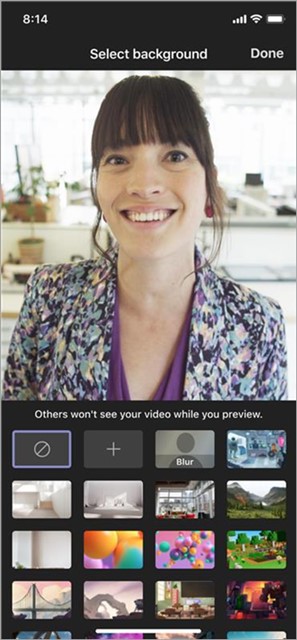The application of work from the home policy has given a massive boost to the video conferencing industry. The recent pandemic has forced many tech companies to implement the work from home policies. And as a result, video conferencing services like Zoom, Microsoft Teams, etc., had already seen an enormous rise.
If we talk about Microsoft Teams, it’s one of the best work collaboration tools out there. Microsoft Teams allows you to arrange online meetings, share your screen with other users, make video calls, share documents, and more.
Also read: How to Test Internet Speed in Windows 11
Steps to Blur Your Video Background in Microsoft Teams
You may want to change your video background if you use Microsoft Teams to attend video meetings or call. Doing so will help you maintain privacy regarding your surrounding. And changing the video background or blurring the background hardly takes a minute on Microsoft Teams. Here’s how to do it.
1) Blur Background on Microsoft Teams on Desktop
Using Microsoft Teams’ desktop app, you must follow these simple steps to blur the video background.
- First of all, open the Microsoft Teams desktop app. Next, click on the three dots as shown below.
- Click on the Apply background effects from the list of options.
- On the Background Settings, select the Blur option.
- Once done, click the Apply button to blur the video background.
That’s it! This will apply the blur effect as a video background for calls.
2) Blur Background on Microsoft Teams on iPhone
Using the Microsoft Teams iOS app, you must follow these steps to blur the video background.
- First of all, launch the Microsoft Teams app on iPhone
- Next, tap on the background effects on the Join Now screen at the top of your screen.
- A menu will pop up from the bottom showing all available video backgrounds. To blur the video background, tap on the Blur option.
- Once done, tap the Done button on the top-right corner and close the Background effects panel.
That’s it! This will change your video background. You can now join a meeting by tapping on the Join button.
3) Blur Video Background on Microsoft Teams for Android
The ability to blur the video background is available on Microsoft Teams for Android, but whether your phone will have it depends on the hardware & software version.
Microsoft Teams’ background blur option is not supported on most Android smartphones, including the latest ones with capable hardware.
So, this guide is all about how to blur your video background in Microsoft Teams. You must follow the same steps to blur the background after joining a call. Besides that, you can even blur your video background on Zoom calls. If you need any more help, let us know in the comments.