Torrents are mainly used to download large files on your PC. To download torrent files, you need a reliable torrent client like uTorrent. uTorrent has been around for a while and is known for its simple UI. With uTorrent, you can add custom trackers and set download and upload speeds.
Recently, many users messaged us asking how to increase their uTorrent download speed. In this article, we will share some of the best methods.
Also Read: 10 Best Pirate Bay Alternatives
Increase Your uTorrent Download Speed
These tips apply to every other torrent client for Windows operating systems.
1. First of all, launch the uTorrent client on your computer. Now, from the top bar, select Options and then Preferences.
2. In the preferences dialog box, select Queuing and change the Maximum Number of active downloads to 1.
3. Now click on the Connection tab and ensure UPnP port mapping is enabled.
4. Now click on BitTorrent, enabling the Outgoing Protocol Encryption.
5. Now, come to Bandwidth, set Maximum Upload Limit to 1, and click on Apply.
6. You need to add trackers manually. The option to add trackers is located under the downloading torrent file. Right-click on the downloading torrent file and select properties. Under the General tab, you have to locate the option trackers.
Below, we have shared the list of trackers, and you need to enter these trackers into the Trackers box. uTorrent will automatically ignore the duplicate ones. As we know, the more trackers, the more will be the speed. Therefore, you can try adding trackers. Here is the list of trackers you need to add.
udp://tracker.openbittorrent.com:80 udp://tracker.leechers-paradise.org:6969 udp://tracker.coppersurfer.tk:6969 udp://glotorrents.pw:6969 udp://tracker.opentrackr.org:1337 http://tracker2.istole.it:60500/announce udp://tracker.trackerfix.com:80/announce udp://www.eddie4.nl:6969/announce udp://tracker.leechers-paradise.org:6969 http://retracker.kld.ru:2710/announce http://9.rarbg.com:2710/announce http://bt.careland.com.cn:6969/announce http://explodie.org:6969/announce http://mgtracker.org:2710/announce http://tracker.best-torrents.net:6969/announce http://tracker.tfile.me/announce http://tracker.torrenty.org:6969/announce http://tracker1.wasabii.com.tw:6969/announce udp://9.rarbg.me:2710/announce udp://tracker.btzoo.eu:80/announce http://pow7.com/announce http://tracker.novalayer.org:6969/announce http://193.107.16.156:2710/announce http://cpleft.com:2710/announce udp://tracker.ccc.de:80/announce udp://fr33dom.h33t.com:3310/announce udp://tracker.openbittorrent.com:80/announce udp://tracker.publicbt.com:80/announce
7. You can try altering the advanced settings. To do that, you need to head to Options and click on preferences. Now you need to search for the “Advanced” tab where you have to look for bt.connect_speed the default value will be 25; you need to increase the value to 80.
8. Now, find the option net.max_halfopen, set the value to 100, and apply the settings.
Disable Ads From uTorrent
If you have been using the uTorrent client for a while, you might know it is ad-supported. Although ads don’t ruin the torrenting experience, they slow down downloading and uploading speed. Here’s how to disable ads.
1. Launch the uTorrent client and navigate to Options > Preferences.
2. Under Preferences, click on Advanced.
3. Now, you need to find these two options –
offers.left_rail_offer_enabled offers.sponsored_torrent_offer_enabled
4. Change the value of both items to False. Double-click on the options to change the value.
5. Click the OK button and restart the torrent client.
Set uTorrent Priority to High
If you’re using the internet while downloading files from uTorrent, setting uTorrent Priority to high would greatly benefit you. Here’s what you need to do.
- Open the Task Manager and switch to the Details.
- Find uTorrent.exe and right click on it.
- On the right click menu, select Set Priority > High.
After making the change, check whether the download speed on uTorrent has improved.
Close Background Apps & Processes
Some programs that run in the background use the internet, which leads to slow uTorrent download speed. One good example is the Spotify app that’s used to stream music.
Even when you’re not using such apps, some of its processes still run in the background and use the internet.
Hence, if the uTorrent download speed is still not improved, you can try closing the background apps, especially those that rely on the internet to function.
Basic Things to Keep in Mind
Here, we will share tips to significantly improve your uTorrent download speed. We are not going into the details because these are basic things every torrent user does.
- Change DNS servers of Windows computers to increase internet speed.
- Make sure to stop every ongoing browser download before downloading files from uTorrent.
- Always pick the torrent file with the maximum number of seeds & peers.
- You can use a lightweight and ad-free torrent client like Vuze for maximum download speed.
Other Ways to Increase Torrent Speed
Well, if you want to download torrents at a faster speed, choosing a lightweight Torrent client is recommended.
uTorrent is a great torrent client, and you can make it more resource friendly by removing the ads. However, if you want an easier solution, it’s best to use a lightweight torrent client.
Lightweight torrent clients like qBittorrent and Frostwire provide faster-downloading speed by removing the ads. For a complete list of Torrent downloaders, check our guide – Best uTorrent Alternatives For Downloading Torrent Files.
I hope this article helped you! Please share it with your friends also. If you have followed the steps carefully, you will notice better downloading & uploading speed in torrents. If you have any doubts, let us know in the comment box below.
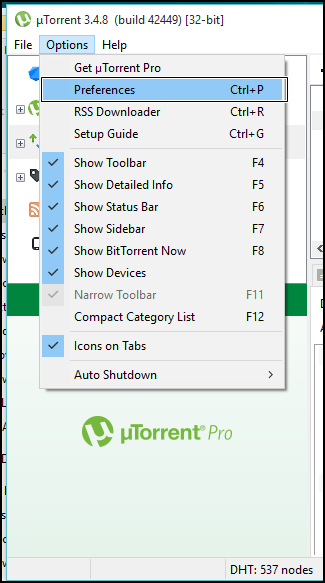
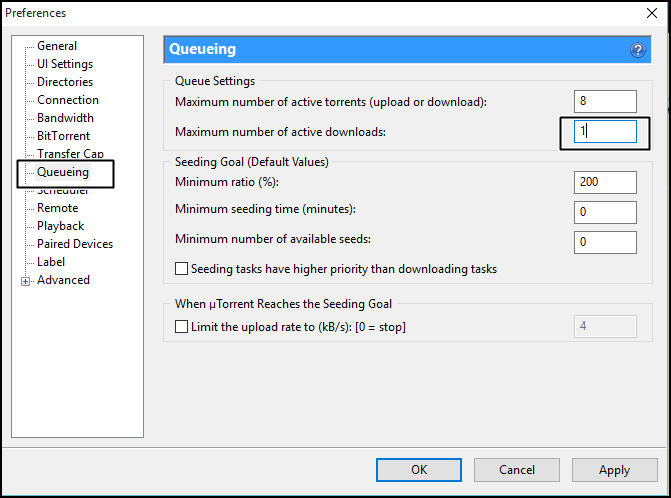
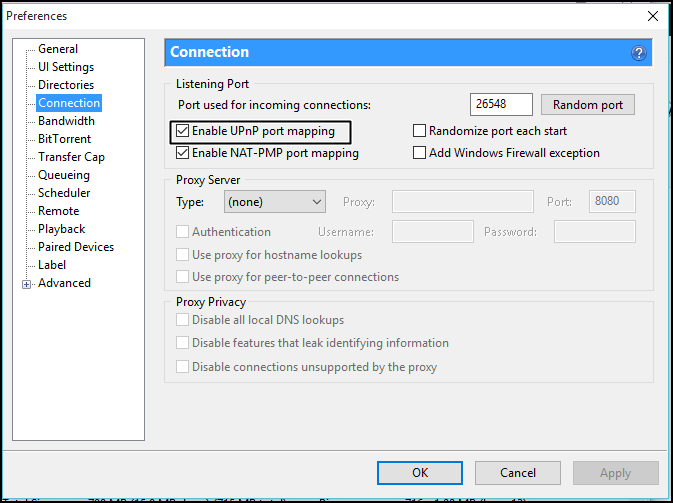
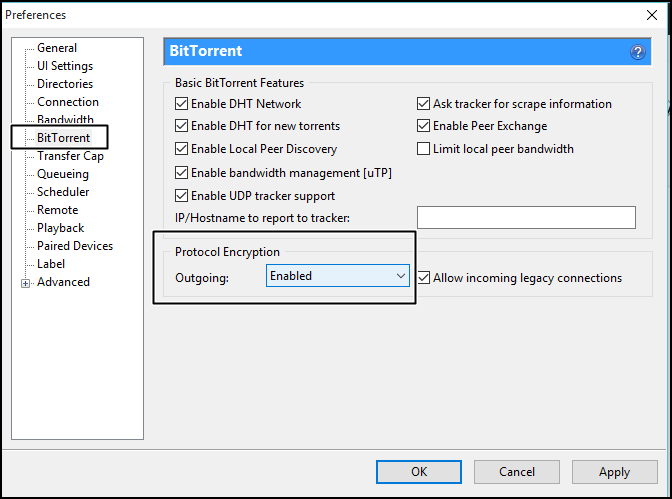
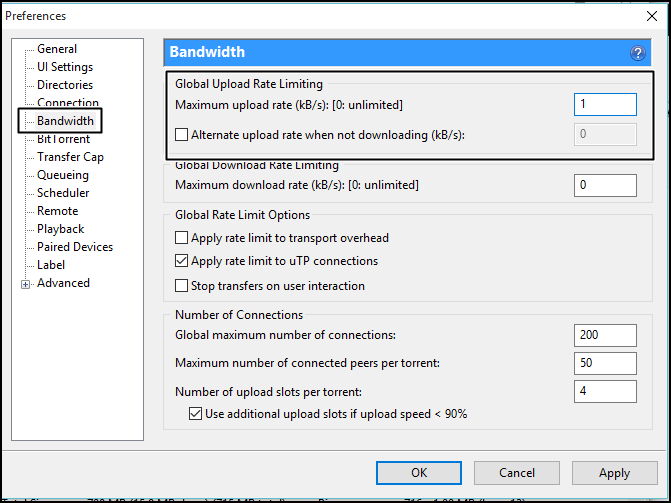
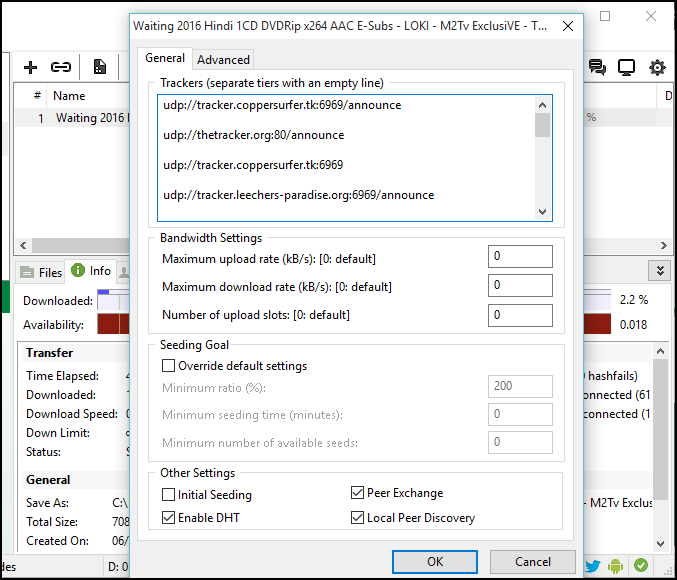
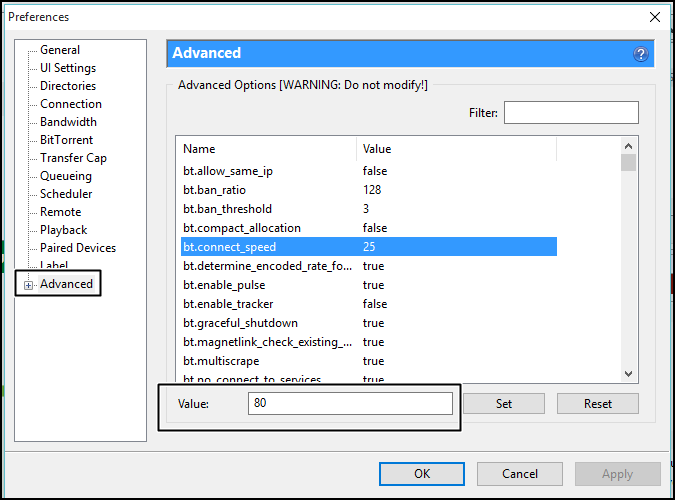
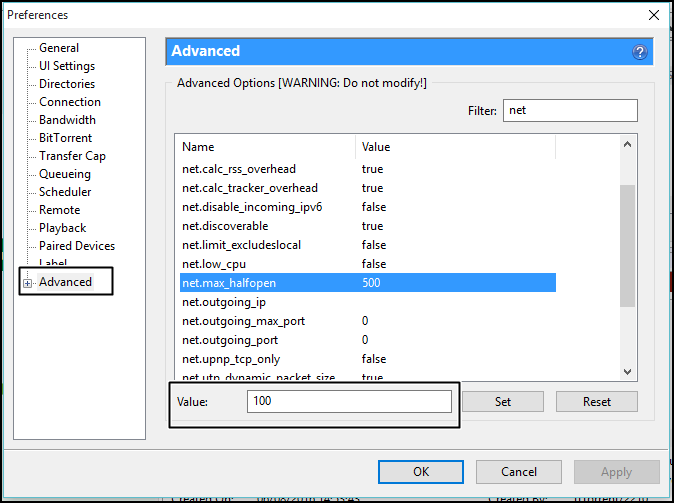
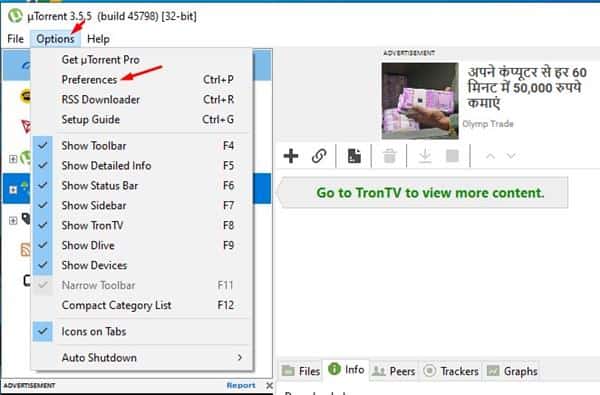
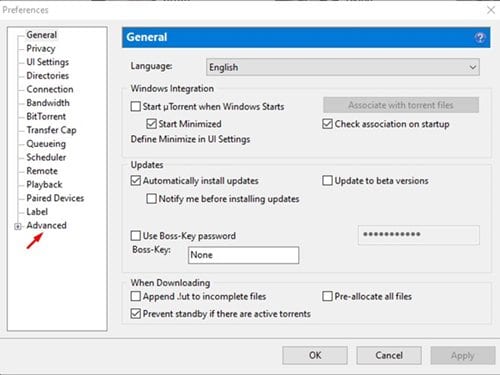
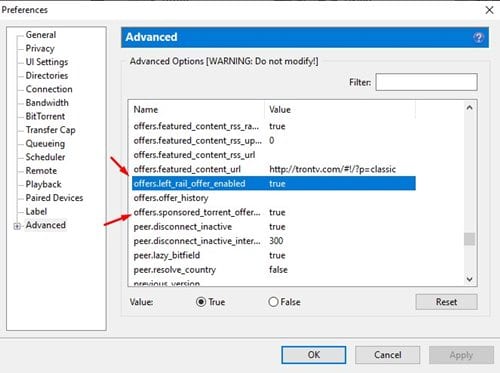
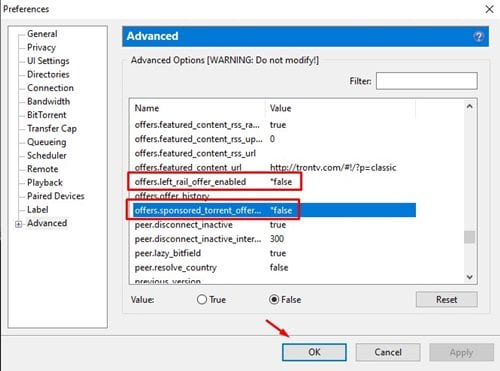
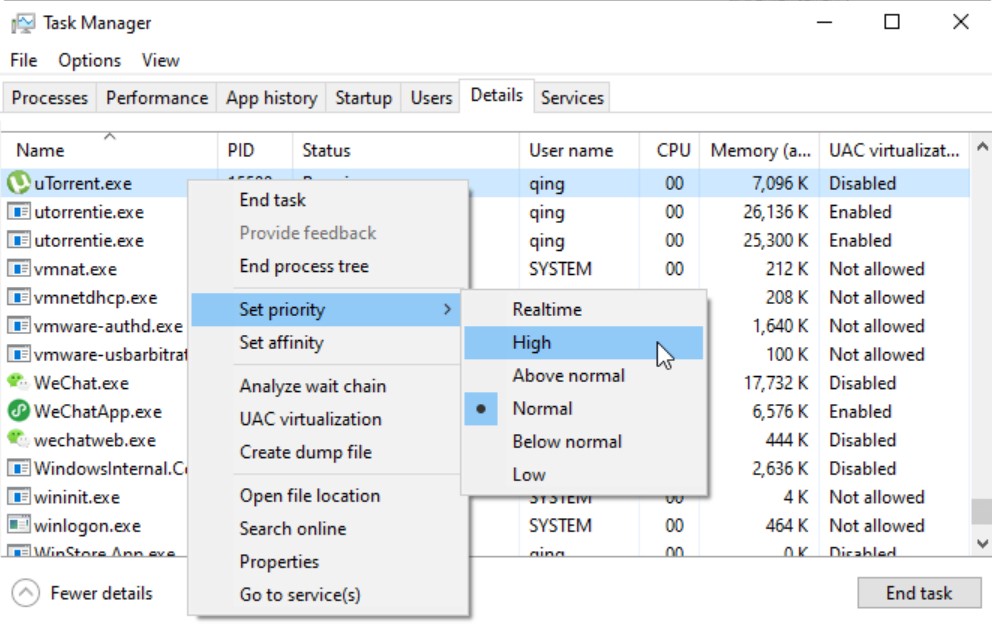
Thanks tech Viral