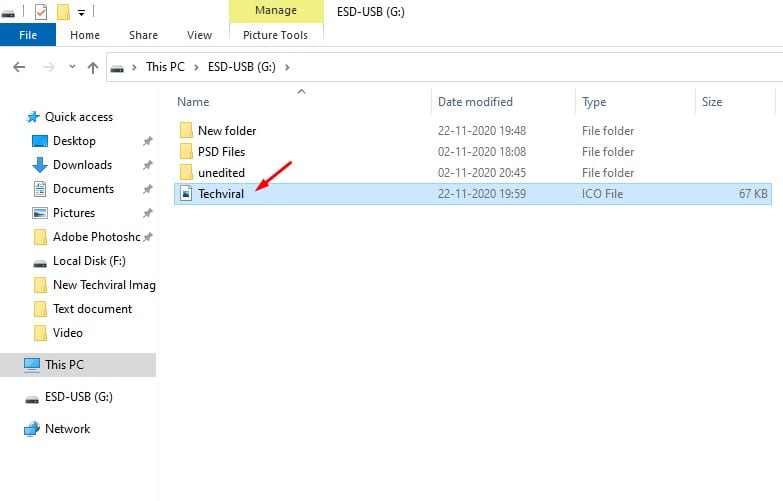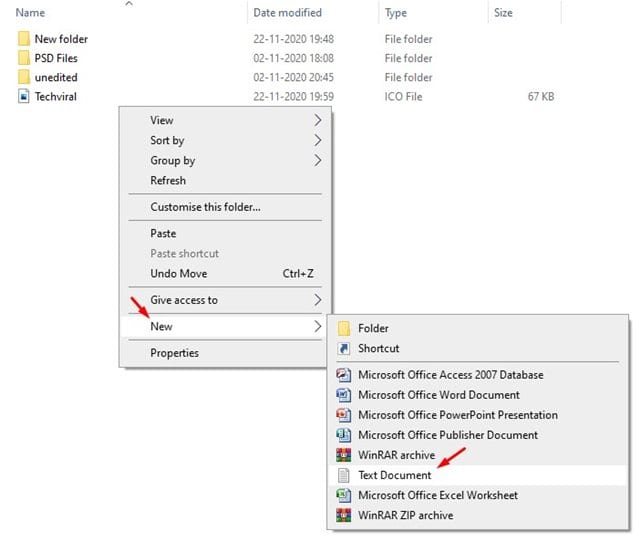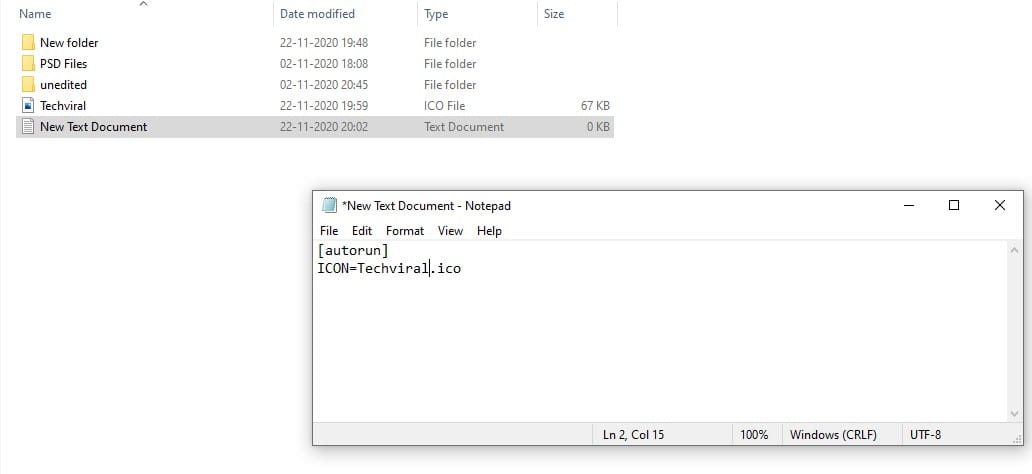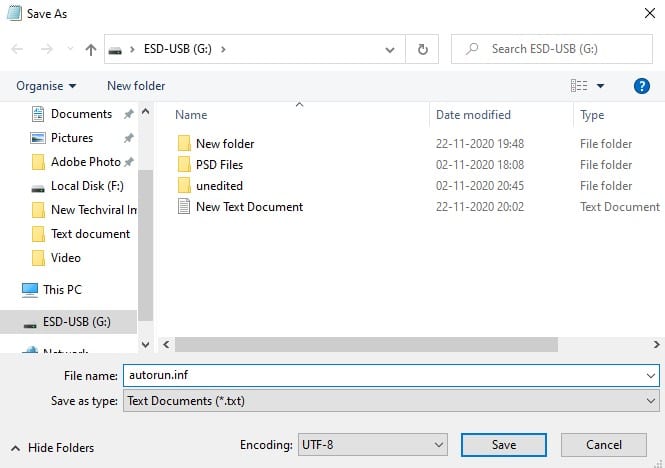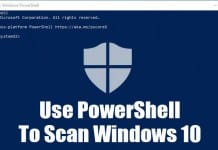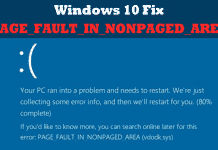Compared to older versions of Windows, Windows 10 offers more features and customization options. Although the operating system is not meant for customization, it does allow customization to a great degree. With a little bit of registry editing, you can fully customize the operating system as per your wish.
Also, to make customization comfortable, plenty of apps had been made. For example, you can use TaskbarX to customize the taskbar, classic shell to customize the start menu, etc. Similarly, you can use apps to change drive icons in Windows 10.
Unlike folders and files, Windows 10 doesn’t allow users to change the drive icons. Yes, we are talking about the icons that appear on the file explorer. However, the good thing is that we have found a notepad hack to change the drive icons.
Also Read: How To Reset Your Forgotten Windows 10 Login Password
How to Change Drive Icons in Windows 10 Computer
In this article, we will share a detailed guide on how to change individual drive icons in Windows 10 computers. Let’s check out.
Step 1. First of all, download the icon on the internet that you want to use. Make sure to download the .ico file only.
Step 2. Now open the drive whose icon you want to change and paste the .ico file you want to use as a drive icon.
Step 3. Right-click on the blank space and select New > Text Document.
Step 4. On the text document, enter the script:
[autorun]
ICON=Drive.ico
Note: Replace the ‘Drive.ico’ with your icon name. For instance, ICON=Techviral.ico
Step 5. Now click on the File > Save As. Save the file as ‘autorun.inf’
Step 6. Now restart your PC to apply the new icon on your drive. If you are changing the USB drive icon, then disconnect and reconnect the drive to the computer.
Step 7. You will be able to see the new drive icon after the restart.
Step 8. To revert the changes, open the drive and delete the two files – autorun.inf and the icon file.
That’s it! You are done. This is how you can change the drive icons in Windows 10.
So, this article is all about how to change drive icons in Windows 10 computers. I hope this article helped you! Please share it with your friends also. If you have any doubts related to this, let us know in the comment box below.