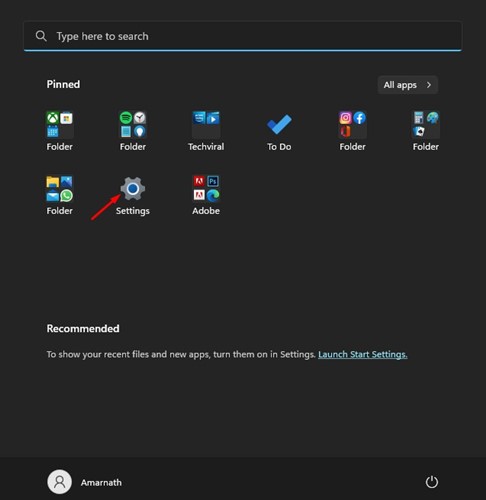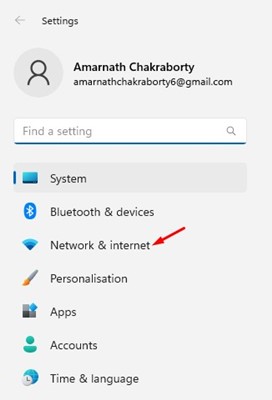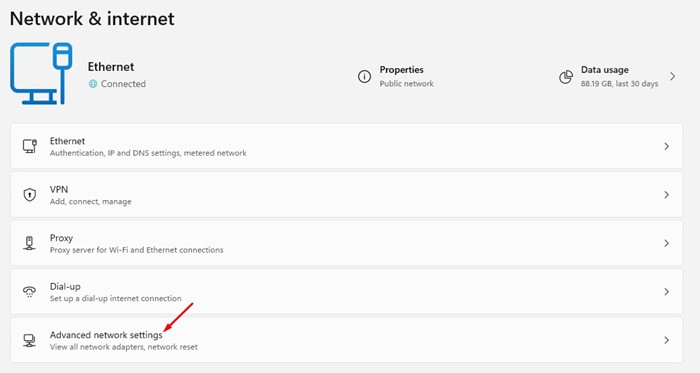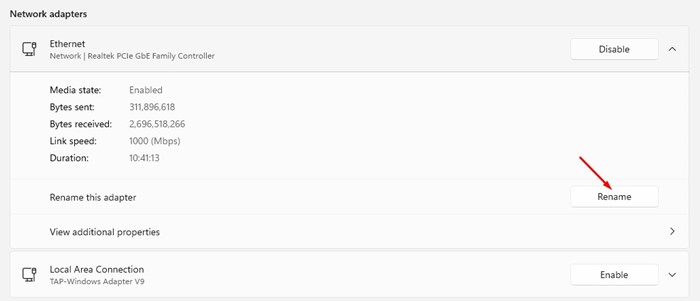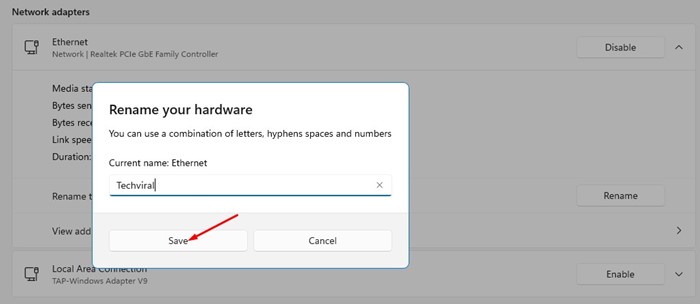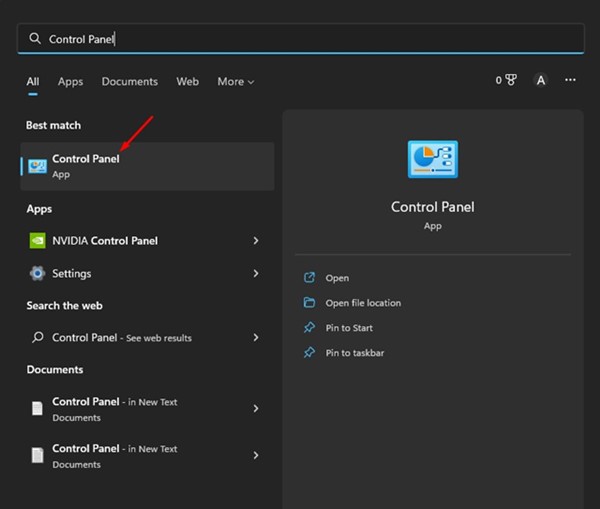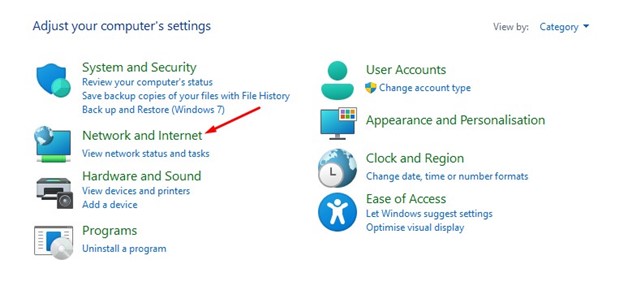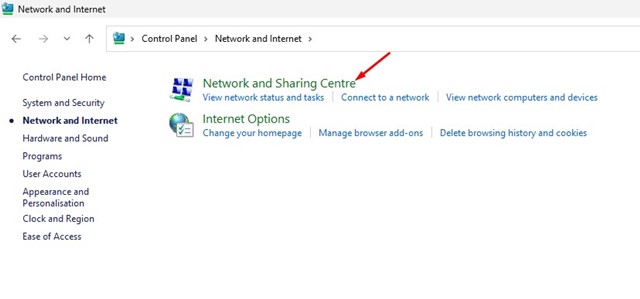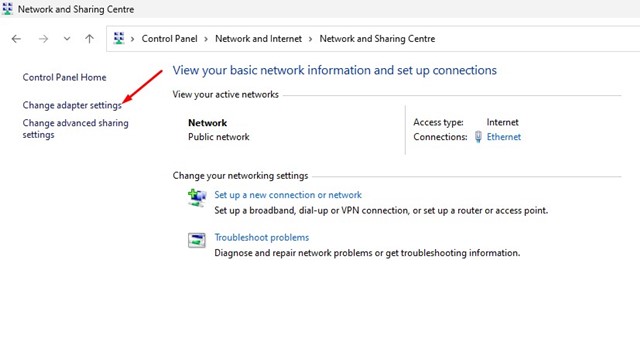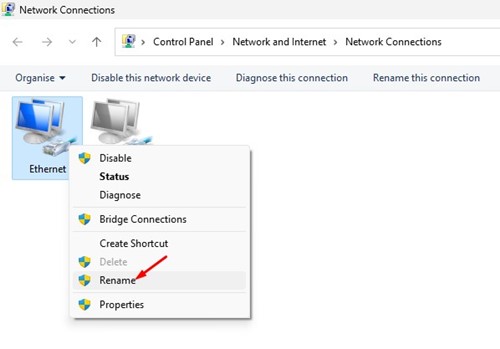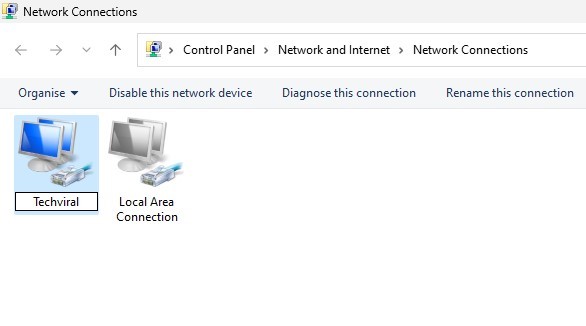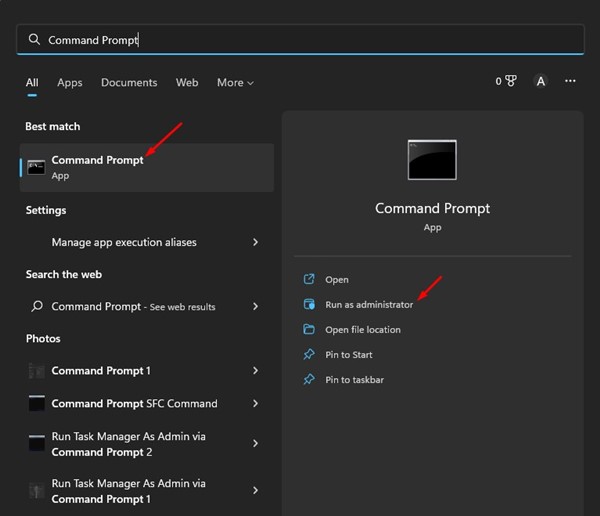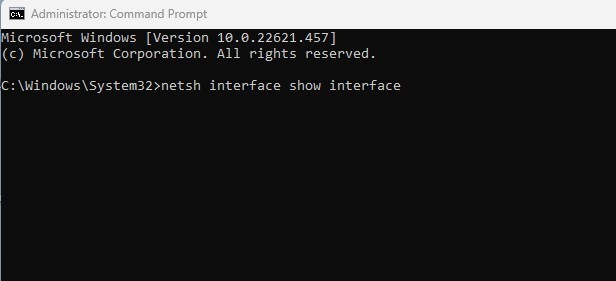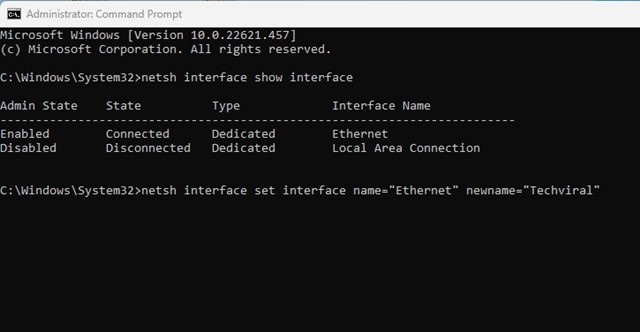Whenever Windows 11 detects new internet connectivity, it automatically assigns a name to it. Depending on your connection type (Wired or WiFi), you may see network adapter names such as Ethernet, Local Area Connection, etc.
While the default network adapter name looks & sounds good, sometimes you may want to change it for easier identification. Both Windows 10 and Windows 11 allow you to change the network adapter name in easy steps.
Change Network Adapter Name on Windows 11
And there are multiple ways to rename network adapters on Windows 11. Hence, if you are looking for ways to rename network adapters on Windows 11, you are reading the right guide. Below, we have shared a few best ways to change the Network Adapter name on Windows 11. Let’s get started.
1) Change the Network Adapter Name on Windows 11 via Settings
This method will use the Settings app to change the network adapter name. Here are some of the simple steps you need to follow.
1. First, click on the Windows 11 Start button and select Settings.
2. On the Settings app, switch to the Network & internet tab on the left sidebar.
3. On the right side, scroll down and click Advanced Network Settings.
4. Now, you will see all your network adapters. To rename a network adapter, tap on the drop-down arrow beside the Network adapter name.
5. Next, click on the Rename button.
6. Now, enter the new name and click the Save button.
That’s it! This is how you can change the Network Adapter name on Windows 11 computer.
2) Rename Network Adapter using Control Panel
This method will use the Control Panel to change the Network adapter name in Windows 11. Follow some of the simple steps we have shared below.
1. First, click the Windows 11 search and type in Control Panel. Next, open the Control Panel app from the list of options.
2. On the Control Panel, click on the Network and Internet.
3. Click on the Network and Sharing Center on the next screen.
4. Next, click on the Change adapter settings on the left pane.
5. Now right-click on the Network adapter you want to rename and select the Rename option.
6. Now, enter the new name you want to set.
That’s it! This will rename the Network Adapter name on your Windows 11 computer.
3) Rename Network Adapter using Command Prompt
You can also use the Command Prompt utility to change the network adapter name. Follow some of the simple steps we have shared below to rename the Network adapter.
1. Click on Windows 11 search and type in Command Prompt. Right-click on the Command Prompt and select Run as administrator.
2. On the Command Prompt, enter the command: netsh interface show interface
3. This will list all Network adapters. You need to note down the name of the network adapter you want to rename.
4. Now execute the command:
netsh interface set interface name="OLD-NAME" newname="NEW-NAME"
Important: Replace OLD_NAME with the existing name of your network adapter. Next, replace the NEW-NAME with the name you want to set.
That’s it! This will immediately change the Network Adapter name on your Windows 11 computer.
Also read: Windows 11 ISO Free Download
So, these are some of the best methods to rename network adapters on Windows 11 computers. If you know of other ways to change the network adapter name on Windows 11, let us know in the comments below.