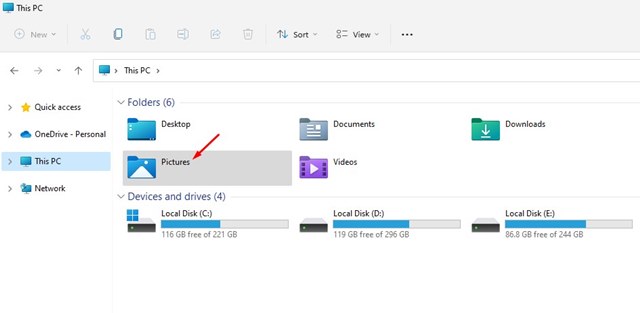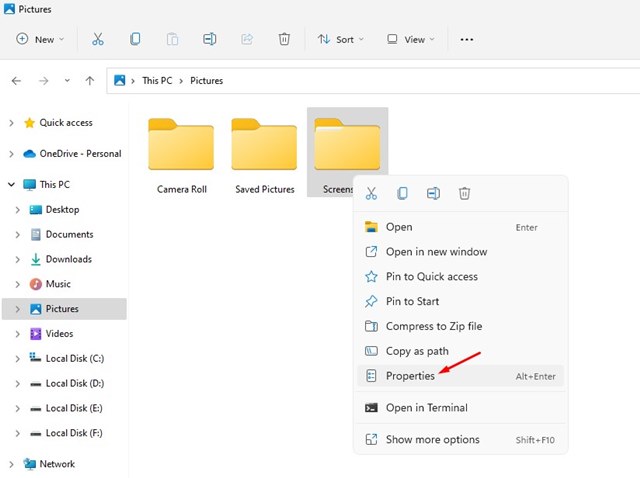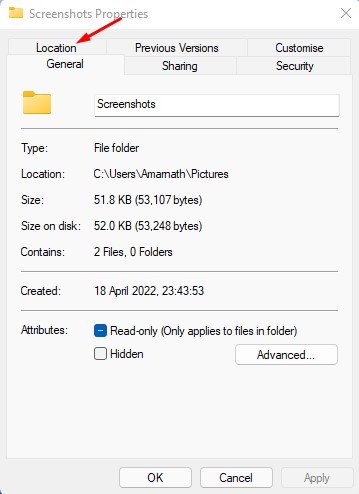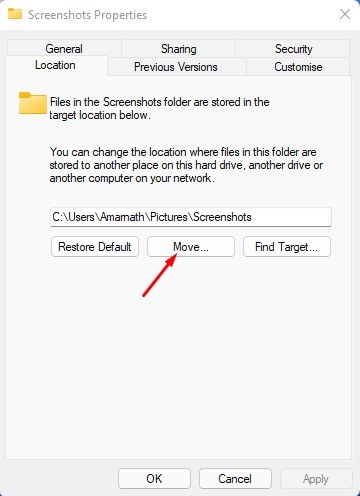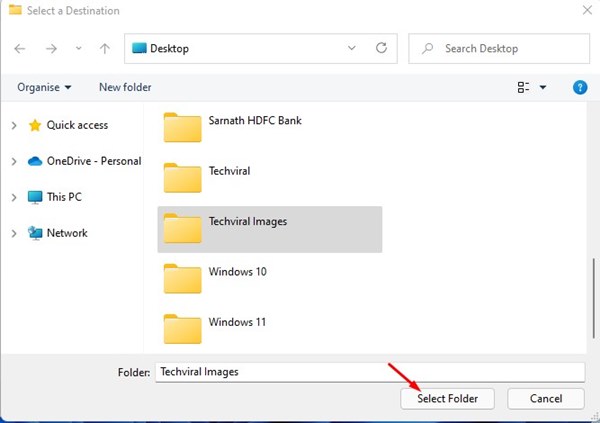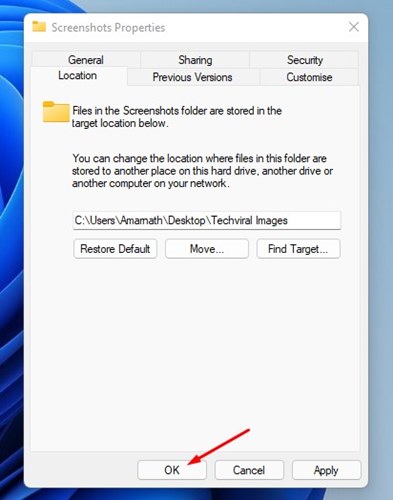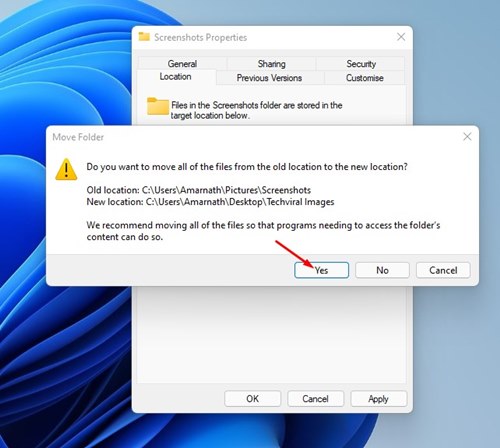Taking screenshots on Windows 11 is handy and a time-saver, especially when you need to demonstrate something that would otherwise be difficult to explain in words.
If you rely on the Windows + Print Screen shortcut to take a screenshot, you might know that Windows 11 saves screen captures in the ‘Screenshots’ folder inside the ‘Pictures’ folder. In Windows 11, it’s pretty easy to assign a new folder location for saving screenshots if you want to change the default one.
Change the Screenshot Folder Location in Windows 11
Hence, in this article, we will share a step-by-step guide on how to change the Screenshot folder location in Windows 11. The steps will be very easy; just follow them as we have mentioned. So, let’s get started.
1. Open the File explorer of your PC and navigate to the ‘C:\Users\<username>\Pictures folder’.
2. You will find multiple folders inside the Pictures folder. You need to right-click on the Screenshots folder and select the Properties.
3. On the Screenshots Properties, switch to the Location tab as shown in the screenshot below.
4. Next, click on the Move button as shown below in the screenshot.
5. Now, on the file picker interface, select the new folder where you want to store your screenshots. Once done, click on the Select Folder button.
6. This will change the default screenshot folder location on your Windows 11. You just need to click on the Ok button to apply the changes.
7. Now, you will see a prompt asking you to move all the screenshots to the new folder. To move all screenshots to a new folder, click on the Yes button.
Managing Screenshots in Windows 11
While capturing screenshots is easy on Windows, if they are getting stored in the wrong location, you should change the location for good.
You can even manage screenshots from a dedicated photo manager app for Windows. Let us know if you need more help on this specific topic in the comments.
It’s pretty easy to change the screenshot folder location in Windows 11. I hope this article helped you! Please share it with your friends also. If you have any doubts about this, let us know in the comment box below.