While creating the shortcuts for anything on the desktop the created icon consists of an arrow. This arow is basically to suggest that deleting this icon won’t delete the file or folder as it is only the shortcut of that data. Those files or the locations can be easily accessed through the shortcuts like if those were placed on the desktop only. Now not everyone would be liking the style and look of those shortcut icons, they might need to change it for their convenience. Making the change to those shortcut icons on the Windows 10 is not difficult at all and this can be done using the simplest method. Here in this article, we have written about the method through which anyone can be able to change the arrows on shortcut icon on Windows 10. If you are interested in reading about this information or find it helpful for your usage then please read it down. All of the proper information is provided in the main section of this post as is given below, remember to read till the end of the page so that you get the whole knowledge regarding the topic. So, let’s get started!
Also Read: How to Partition an External Hard Disk in Windows 10
How to Change the Arrows on Shortcut Icon on Windows 10
I shared lots of guides on Windows 10 that you can use to customize the things and I keep on exploring the new guides related to Windows 10. And recently I got one amazing method that can change the arrows on the shortcut icon in the Windows 10. I tried it and changes the shortcut Icon and that gives a new look on my desktop. So I thought of sharing this guide with you so that you guys can also implement this. The method is quite simple and straight and you will not need any third party tool. So follow the below step by step guide discussed below to proceed.
Steps to Change the Arrows on Shortcut Icon on Windows 10:
#1 First of all, open the Registry Editor, this can be done by hitting Start and typing “regedit.” After that press the Enter button on the keyboard so as to open Registry Editor. Remember to give it permission to make changes to your PC when it is asked.
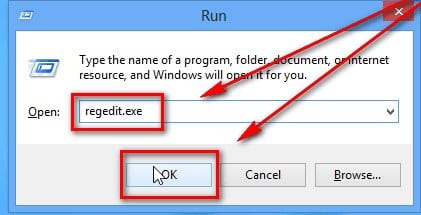
#2 When reached inside the Registry Editor, make use of the left sidebar to navigate to the suggested key:
HKEY_LOCAL_MACHINE\SOFTWARE\Microsoft\Windows\CurrentVersion\Explorer
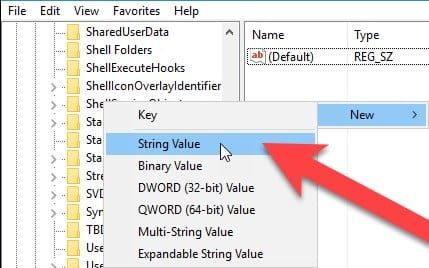
#3 Seek through the Explorer key where you have reached from the above address and notice if there’s a subkey named Shell Icons. If not, then create it by right-clicking the Explorer folder icon, choosing New > Key, and naming it Shell Icons.
#4 In this step you will be requiring to create a new value inside the Shell Icons key. For doing it up- Right-click the Shell Icons folder icon and choose New > String Value. Name the new value 29.
#5 This will even be required to modify the values inside the newly created key. So for that click the new 29 value and type the text given below into the “Value data” box and this would remove arrows from shortcut icons-
%windir%\System32\shell32.dll,-50
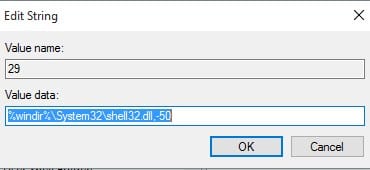
#6 Click OK and restart the device after making all the changes. that’s all!
Finally, after reading this article, you have got to know about the simplest way of changing the arrow shortcut icon on windows 10. All of the information given here is written in such a way that anyone can get about the important aspects easily. Hope that you might be liking the information given in this article if it is so then please try to share it with others too. Also, share your suggestions and opinions regarding this content by using the comments section below. Your indulgence in our work is really grateful to us, keep supporting us and we would be always coming up with all new amazing information. At last but nevertheless, thanks for reading this post! And if you have any topic in the mind that you want us to write then please share with us so that we can work on it for you and you can explore the things better with us.


