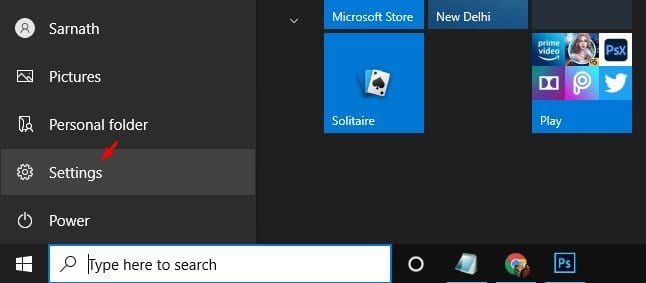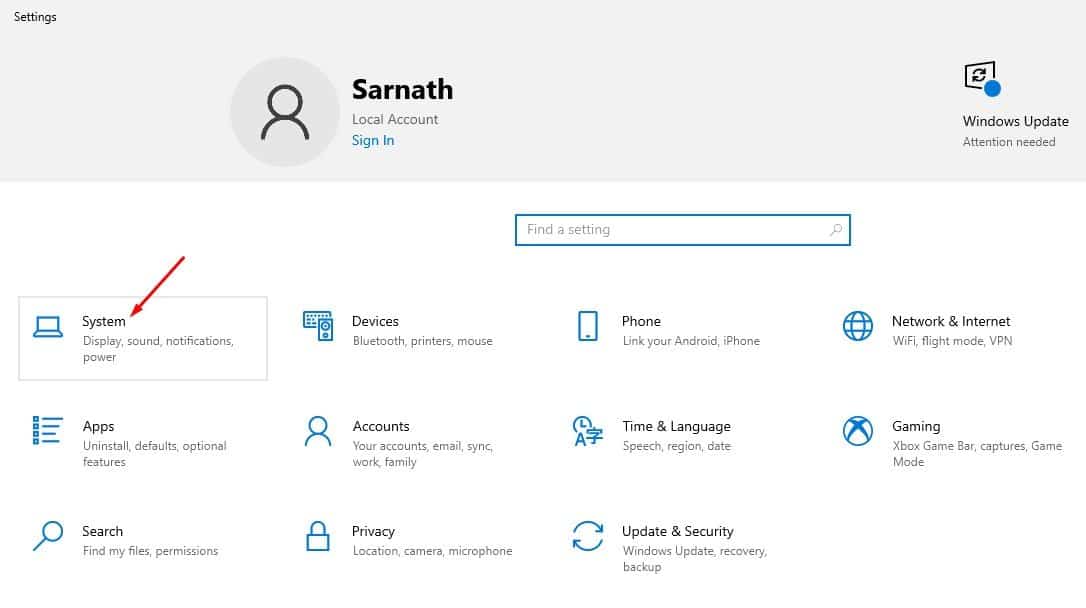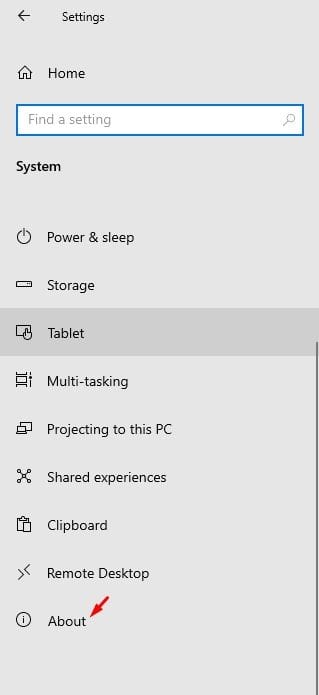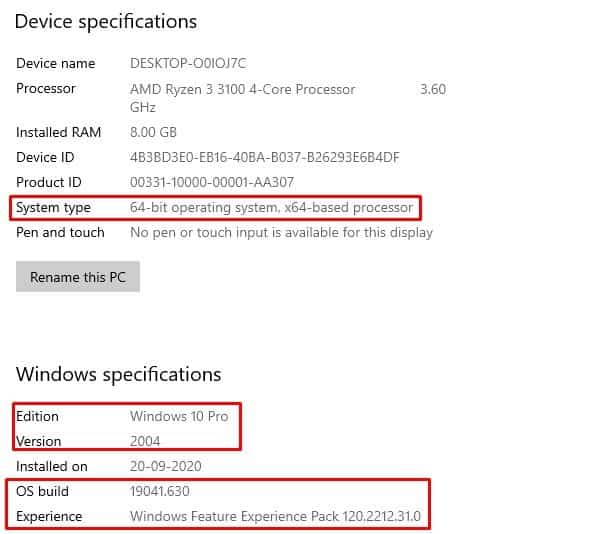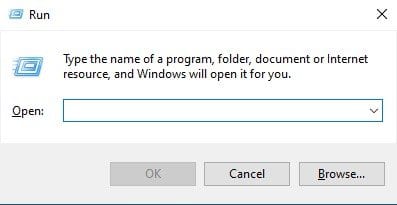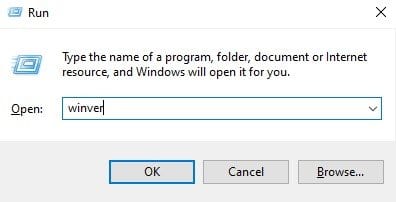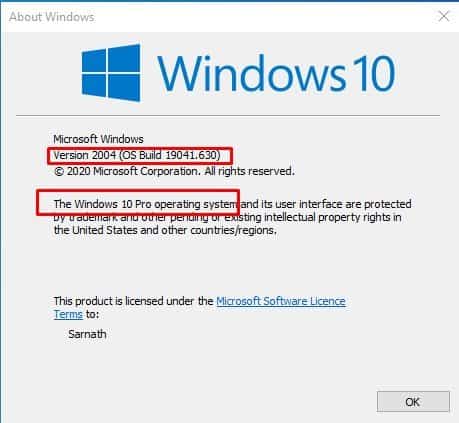If you have used the older version of Windows, you might know that people have referred to Windows-based on the major named version they are using, like Windows 7, Windows XP, etc. Within each operating system, we used to have service packs like Service Pack 1, Service Pack 2, etc.
However, things have changed considerably with the Windows 10 operating system. We no longer have service packs to describe the version. Now we have builds and versions. What’s more interesting is that Microsoft doesn’t display the current Windows 10 version & build number on the device properties page. This thing is done to make Windows 10 look always-up-to-date.
However, some users keep tabs on every latest Windows 10 release, and sometimes they feel like checking the current build or version number of their operating system. It’s always best to know what edition, what version, and what build of Windows 10 your computer is running because few programs were meant to work only with a specific version of Windows 10.
Also Read: How to Pause & Resume Windows 10 Updates
How to Check the Windows 10 OS Build, Version, Edition & Type
Knowing the Windows version will also help you in the time of upgrade. So, in this article, we are going to share a detailed guide on how to check the Build, Version Number, and Edition of your Windows 10 operating system. Let’s check out.
1. Check Windows 10 Edition, Build Number & More
Here we are going to use Windows 10’s Settings app to find the Windows 10 edition, build number, and OS Build. Also, it will tell you the system type.
Step 1. First of all, click on the Start button and select ‘Settings’
Step 2. On the Settings page, click on the ‘System’
Step 3. On the left pane, click on the ‘About’
Step 4. Under the About page, scroll down, and you will find the ‘Edition’, ‘Version’, ‘OS Build’, and ‘System type’
That’s it! You are done. This is the easiest way to find your Windows 10 Edition, Build Number, Version, and System type.
2. Using RUN Dialog Box
If you can’t access the Windows 10 settings page for any reason, you need to use the Run dialog box to check the Windows 10 version, OS Build, edition, or type. Follow some of the simple steps given below.
Step 1. First of all, press Windows Key + R to open the RUN dialog box.
Step 2. On the RUN Dialog box, type ‘winver’ and hit the Enter button.
Step 3. The above Run command will open the About Widows. The app will display the Windows 10 version and build number. Also, it will display the Windows 10 edition you are using.
That’s it! You are done. This is how you can check the Windows 10 details from the Run dialog box.
So, this article is all about how to check Windows 10 build and version you are using. I hope this article helped you! Please share it with your friends also. If you have any doubts related to this, let us know in the comment box below.