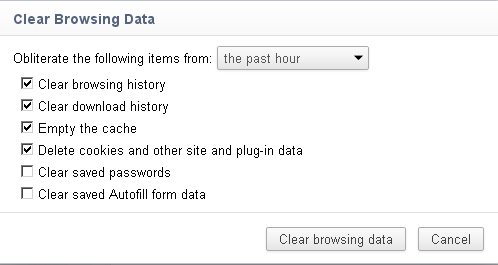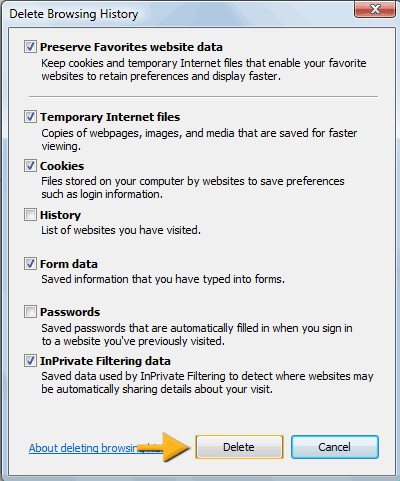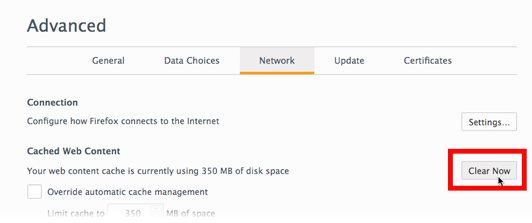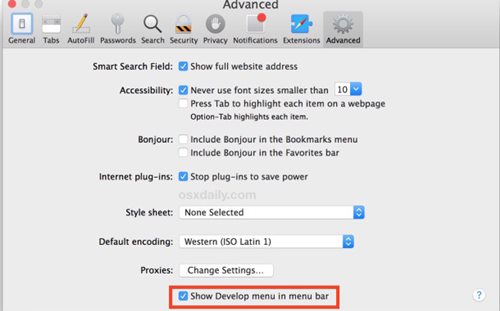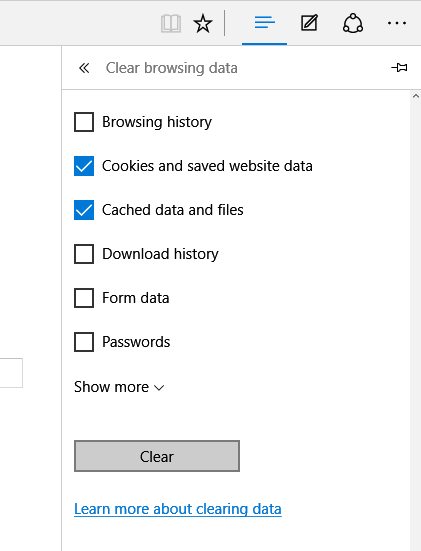Clear cache for all Browsers on Windows with the help of methods we have discussed in this guide for every browser that will flush the cache of the browser and fix the errors that occur.
Web browsers use the cache data to save the image or the website template for short instances, which could be used further to load a similar website or web page fast and more quickly without needing to get all the data from the servers every time. The cache is good for browsing, but sometimes, if you go through many websites all the time, this data gets accumulated in large numbers inside the browsers and slows down the browser’s performance or could cause other issues too.
To let the browsers on your Windows computer run as fast as possible, you must get rid of all the cache data inside these. Now, if you have multiple web browsers on your PC and wish to clean all of the caches, it would take time to work on these individually.
Also Read: How To Access Tor Network On Chrome Browser
Clear Cache for all Browsers on Windows
Here in this article, we have written the method with which you can clear the cache of all the installed web browsers on Windows. To learn about the method, head on to the main part of the article, which is given below, and read about it afterward.
Note: All the methods are for the latest web browsers, and the settings and options might alter for the previous versions of the browsers. For that, you should check the method to clear the cache for the particular web browser you own or use.
Also Read: How To Add Night Dark Mode On Firefox Browser
Steps to Clear Cache for all Browsers on Windows:
1. Google Chrome browser: Press the Cntrl+Shift+Del keys on your keyboard inside the web browser, and then on the settings window that appears, locate the option “Show Advanced Settings..“. Go to the Privacy section, and from there, click on the “Clear Browsing Data” section, and select “Cached images and files” afterward. Press the “Clear Browsing Data” button from the panel.
2. Internet Explorer: Click the gear icon at the top right corner of your web browser and then open the Settings menu. Select the Safety and Delete Browsing History option; this could be simplified by pressing the Ctrl+Shift+Del key combinations. Uncheck and check the boxes of your liking that you wish to regulate the commands of removing such browsing data, include the Cache data, and then click on the delete button near the bottom of the Window. Your selected items or junk data will be deleted as soon.
3. Firefox: Explorer: Click on the hamburger button or the menu button, and choose Options. If not listed there, click Customize and then drag Options from the list of Additional Tools and features over the menu. On Mac, choose the preferences from the menu. From the options with the check box placed to the right of these, select every data you wish to remove, including the Cache data, and then press the Clear Now button.
4. Safari: Click the Safari menu and select the Empty option Cache. Click on the Empty button from the prompt, and that’s it.
5. Microsoft Edge: Click on the Edge Menu button from the browser taskbar and select the settings from there. Click on the “Choose what to clear” button from there and check that from the options on the panel that appears you have selected the “Cache data and Files” option. Proceed to delete the cache by clicking on the Clear button.
Also Read: How To Protect Your Google Chrome Browser With Password
And this was the method through which you could clear cache from all the web browsers on Windows and hence deduct the requirement to clean all those independently. From the article, you have got that the method isn’t too difficult or complex, but any moderate user could apply it without any issues. It’s now your time to apply this method and hence get all the browser cache to the dump or delete away all at once. I hope you like the method, don’t forget to share your views!