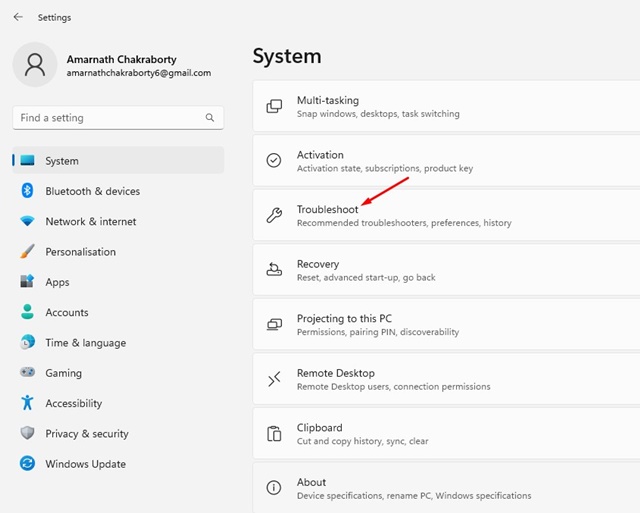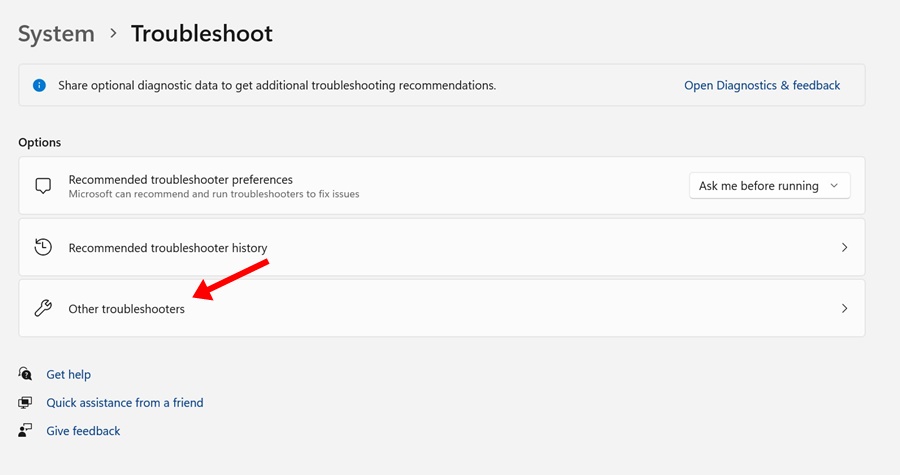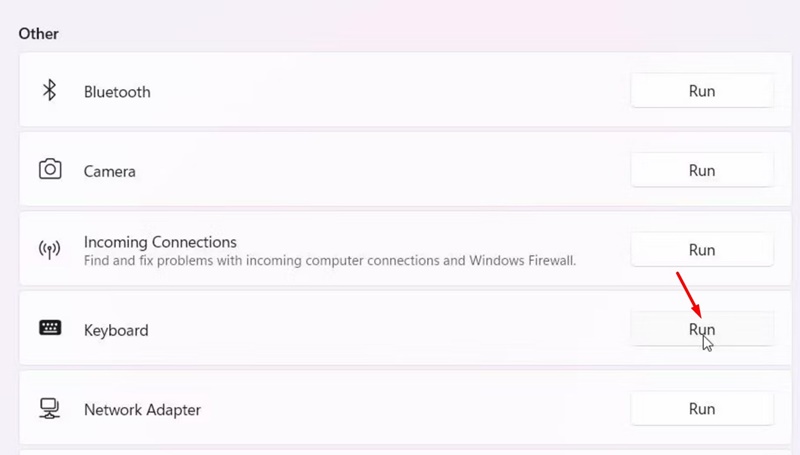Let’s admit it: Copy & Paste is one of the most used functions of the Windows operating system. With the help of CTRL+C and CTRL+V, we can move files between drives, play around with text files, and more.
Windows 11 also has an improved clipboard that can remember multiple items you’ve copied. However, what if the copy and paste function fails to work on your Windows 11 computer?
If you’re reading this article, chances are you’re already dealing with problems linked to copy and paste not working. Actually, the Copy & Paste function may stop working for various reasons, including system file corruption, malware attacks, problems with the file explorer, etc.
How to Fix Copy and Paste Not Working in Windows
Whatever it is, since you don’t know the actual cause of Copy and Paste not working on Windows 11, you need to try these basic troubleshooting.
1. Restart your Windows 11
Before you move on to the advanced steps to troubleshoot the issue, the very first thing to do is to restart your computer.
If you cannot use the CTRL+C and CTRL+V functions due to a system bug or glitch, you can use them after a restart.
Restarting Windows 11 is pretty simple: press the Windows Key and click on the Power menu. On the power menu, select Restart.
2. Restart the Windows Explorer Process
Problems with the Windows Explorer process or third-party apps conflicting with it can trigger Copy and Paste not working issues.
Hence, you can try restarting the Windows Explorer process from the Task Manager to eliminate the problem. Here’s what you need to do.
- Type in Task Manager on the Windows 11 Search.
- Next, open the Task Manager and switch to the Processes tab.
- On the Processes, right-click on Windows Explorer and select Restart.
Now, your desktop background and the taskbar will go black for a second. This confirms that the Windows Explorer process has been restarted.
3. Rule out the Hardware issues
If you use an external keyboard, you can try disconnecting it and testing the Copy & Paste function with the internal one.
If you have a desktop, you can reconnect the keyboard. Even if your keyboard is connected and working, you must check whether the CTRL or the C/V buttons are fully functional.
Keyboards usually have multiple CTRL keys, so try to use the additional CTRL key to perform the copy and paste.
4. Run the Keyboard Troubleshooter
On Windows 11, you get a keyboard troubleshooter to find and fix common keyboard issues. Here’s how you can run the Keyboard troubleshooter on Windows 11.
1. Click on the Windows 11 Start button and select Settings.
2. When the Settings app opens, switch to the System tab.
3. On the right side, click on Troubleshoot.
4. Next, click on the Other troubleshooters.
5. Now, find the Keyboard troubleshooter and click the Run button beside it.
That’s it! You must follow the on-screen instructions to complete the keyboard troubleshooting process. Once the troubleshooting is completed, restart your computer.
5. Run the System File Checker
System file corruption can sometimes conflict with the Copy & Paste function of your PC. Hence, it’s important to scan and rule out the system file corruption issues. Here’s what you need to do.
- Type in Command Prompt on the Windows 11 Search.
- Right-click on the Command Prompt and select Run as administrator.
- When the Command Prompt opens, execute this command:
sfc /scannow
Now, you need to wait until the scan is completed. Once the scan is completed, restart your computer.
6. Perform a Clean boot
Performing a clean boot will rule out every third-party app conflicting with the copy & paste functionality. So, if you believe that a third-party app or process is the culprit, you can try these steps.
1. Open the RUN dialog box (Windows Key +R). Next, type msconfig.msc and press Enter.
2. On the System Configuration, switch to the Services tab.
3. Next, check the ‘Hide all Microsoft Services’ option. Once done, click on Disable All.
4. Open Task Manager and switch to the Startup tab. Now, right-click on all third-party programs and select Disable.
5. Next, switch to the System Configuration dialog. Click Apply and OK to save the changes.
After making the changes, restart your PC and check whether the Copy and paste works. If the problem is fixed, you must go to the Control Panel and remove the third-party apps you recently installed.
7. Update Windows 11
Updating Windows 11 isn’t a sure-shot fix to your problem, but newer updates often bring overall system improvements and fix critical bugs.
It’s always recommended to keep the operating system version up to date. So, you need to move to the Windows Update tab and check if any updates are pending installation. If there are any, simply download & install the updates.
- Click on the Windows 11 Start button and select Settings.
- In Settings, switch to Windows Update.
- On the right side, click on the Check for Updates.
Now, the update tool will run and check for available updates. If any update is available, it will appear on the same screen. Download & install all pending updates.
8. Restore Windows 11
If you already have the automatic restore point enabled on your device, you can use the Recovery app to roll back your system to when the Copy & Paste functionality is working.
Here’s how to use an older restore point to roll back your PC settings.
1. Type in Recovery on the Windows 11 Search. Next, open the Recovery app from the list of best-match results.
2. When the Recovery app opens, click on Open System Restore.
3. On the next screen, select Choose a different Restore point.
4. On the next screen, pick a restore point of an older date and click Next.
5. On the confirmation dialog, click Finish.
You must wait until the Recovery app rolls back your PC settings. This will likely fix the Copy and Paste not working issue on Windows 11.
So, these are some of the working methods to fix Copy and Paste not working on Windows 11 PC. If you are still facing the issue, even after following all methods, you can reset your Windows 11.