Windows 10 has a feature which is called ‘Hosted Network’. With this feature, you can easily share an internet connection with other devices. This feature was introduced in Windows 7, and it turns your operating system into a virtual wireless adapter.
That means if you set up Hosted Network on your PC, it will act as a Wireless Hotspot. Anyone with your network SSID and Password can connect to your PC and can use the internet connection.
Also read: How to Share Your Internet Connection Between Two Windows PCs
How to Create a WiFi Hotspot In Windows 10/11
Although the feature is useful, it’s a little bit complicated to set up. First, you need to have a wireless network card with Hosted Network support. Follow some of the simple methods shared below to turn your Windows 10 into a wireless hotspot.
Check if Wireless Adapter Supports Hosted Networks
Although most modern wireless adapters support hosted networks, you still need to verify whether your PC’s physical wireless adapter supports this feature or not. For that, you need to execute the following command –
NETSH WLAN show driversOn the Command Prompt Window, you need to check the Hosted Network Supported listing.
Create a WiFi Hotspot In Windows 10/11
NOTE: Before you begin, you should ensure that you’ve got a laptop or desktop with a wireless card. Additionally, the wireless card should be free.
1. First, you need to open the command prompt with administrator privileges. Press the Windows + X key on your keyboard and select Command Prompt (Admin) from the pop-up menu.
2. Now, we will create the hotspot. Enter the following command and press the Enter key:
netsh wlan set hostednetwork mode=allow ssid=techviral key=password3. The SSID is the name of the WiFi connection. The KEY is the password. You need to replace the SSID and Key as per your wish.
4. Next, you need to start the following command to start the WiFi hotspot:
netsh wlan start hostednetwork5. Your WiFi hotspot should be activated and usable. You can check its status in the network and sharing center of your control panel.
6. You can now connect your devices to the hotspot and use the same WiFi connection without third-party tools.
7. You can turn off the hotspot when not in use with the following command:
netsh wlan stop hostednetworkImportant: Not every wireless card supports Hosted Network. Sometimes, outdated wireless cards result in errors message.
Using Third-Party Tools
Well, Android-powered devices offer internet sharing options directly via a WiFi hotspot. However, on the Windows computer, we don’t have such options. Most of us believe that only WiFi routers can create a WiFi hotspot; however, it’s not true.
You can use some of the best wifi hotspot software that turns your Windows computer into a WiFi hotspot. So, let’s check out.
Connectify
Connectify is one of the best Windows tools that allows users to turn their computer into a virtual WiFi router. However, the tool is not free, and if you choose to pay, you won’t be disappointed for sure.
MHotSpot
MHotSpot is another best tool that allows users to turn their Windows 10 computer into a WiFi hotspot. The best thing about MHotSpot is that it can perform many tasks and customize them according to your preferences.
You can adjust various things like how many clients can join the hotspot, assign a password, select the internet source, etc.
MyPublicWifi
MyPublicWifi is a free tool capable of turning your laptop into a WiFi wireless access point. You can also take the tool as one of the best hotspot alternatives for Windows.
The great thing about MyPublicWifi is that it can perform a wide number of tasks. Not only that, but MyPublicWifi also has a strong firewall that can stop users from accessing the WiFi wireless access point.
So above are the two methods of creating wifi hotspot methods. Using these methods, you would be able to create a wifi hotspot for Windows 7, 8, 10, and 11. If you have any doubts related to this, let us know in the comment box below.
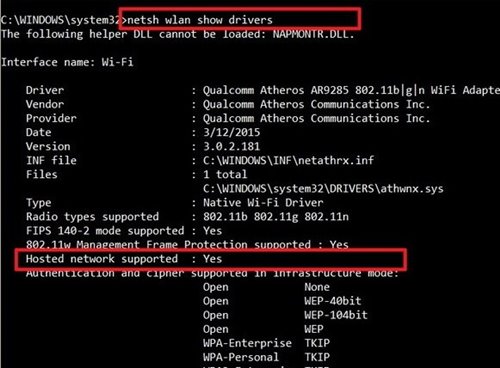
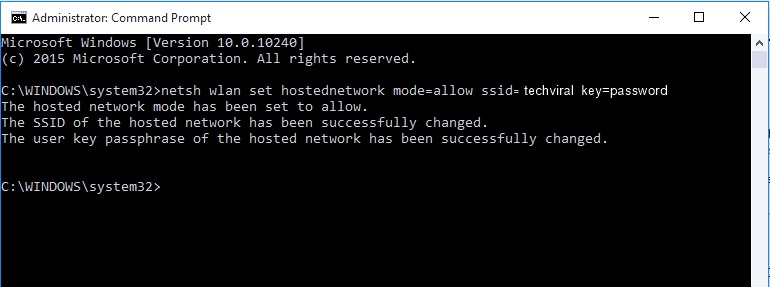
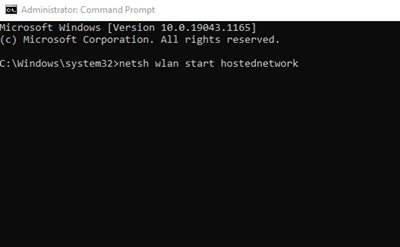
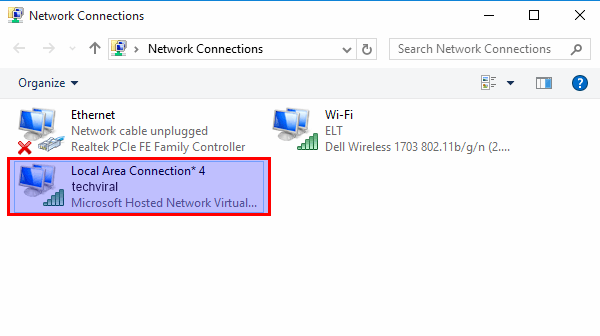
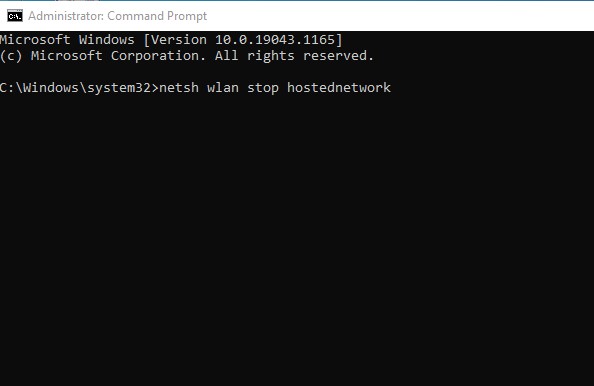
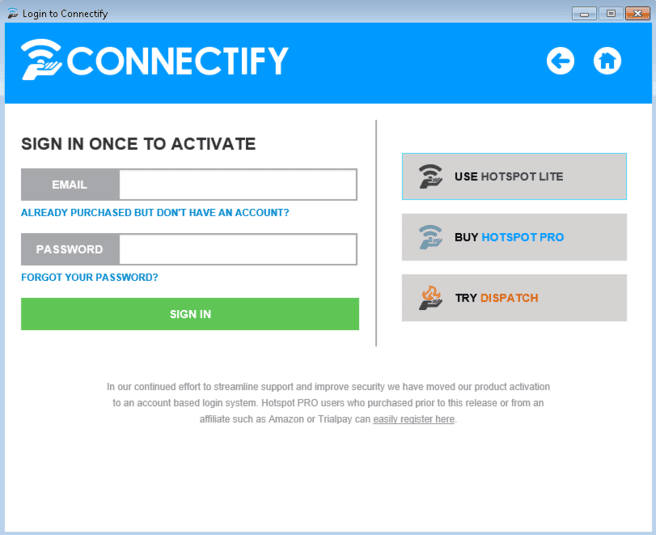
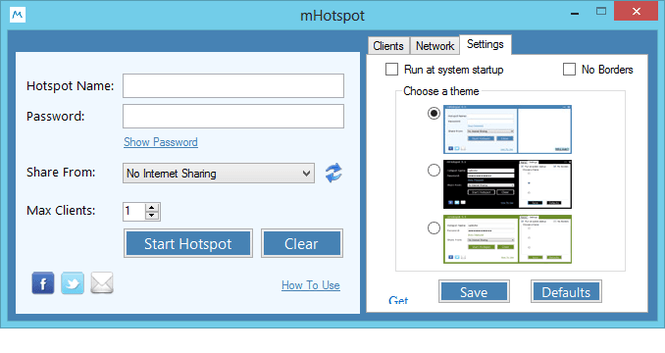
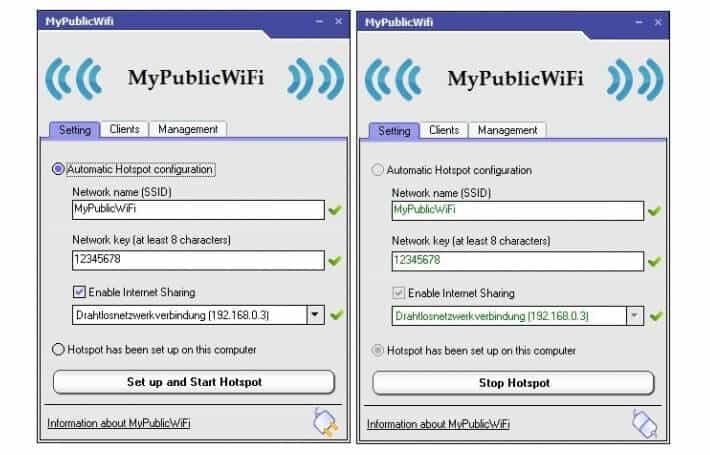



The hosted network couldn’t be started.
The group or resource is not in the correct state to perform the requested operation.
i’m getting error like this after entering this “netsh wlan start hostednetwork” command. what should i do. and third party app also not working.