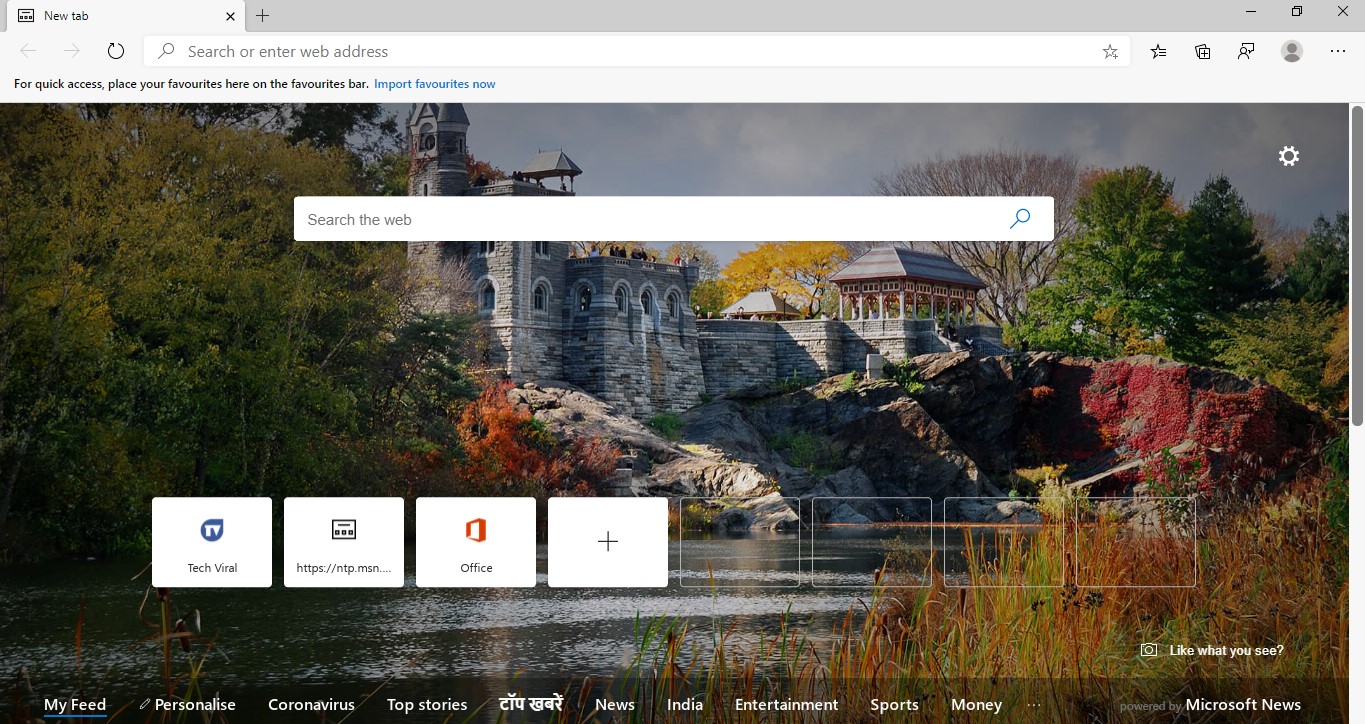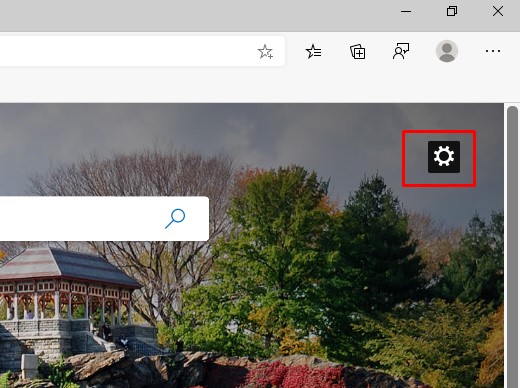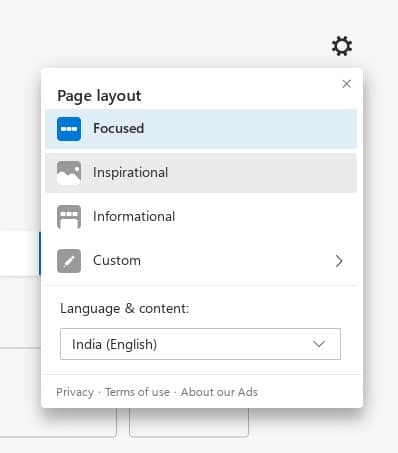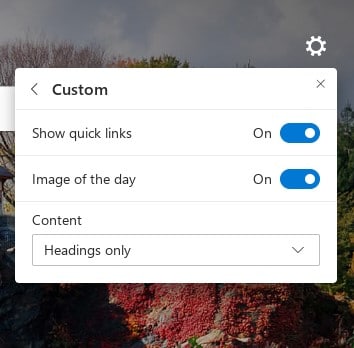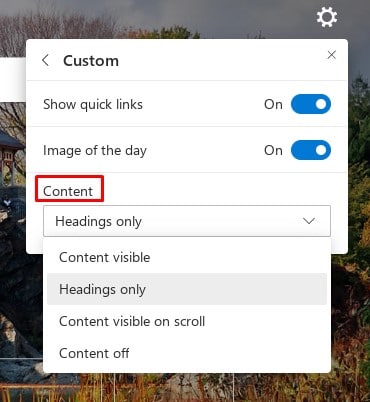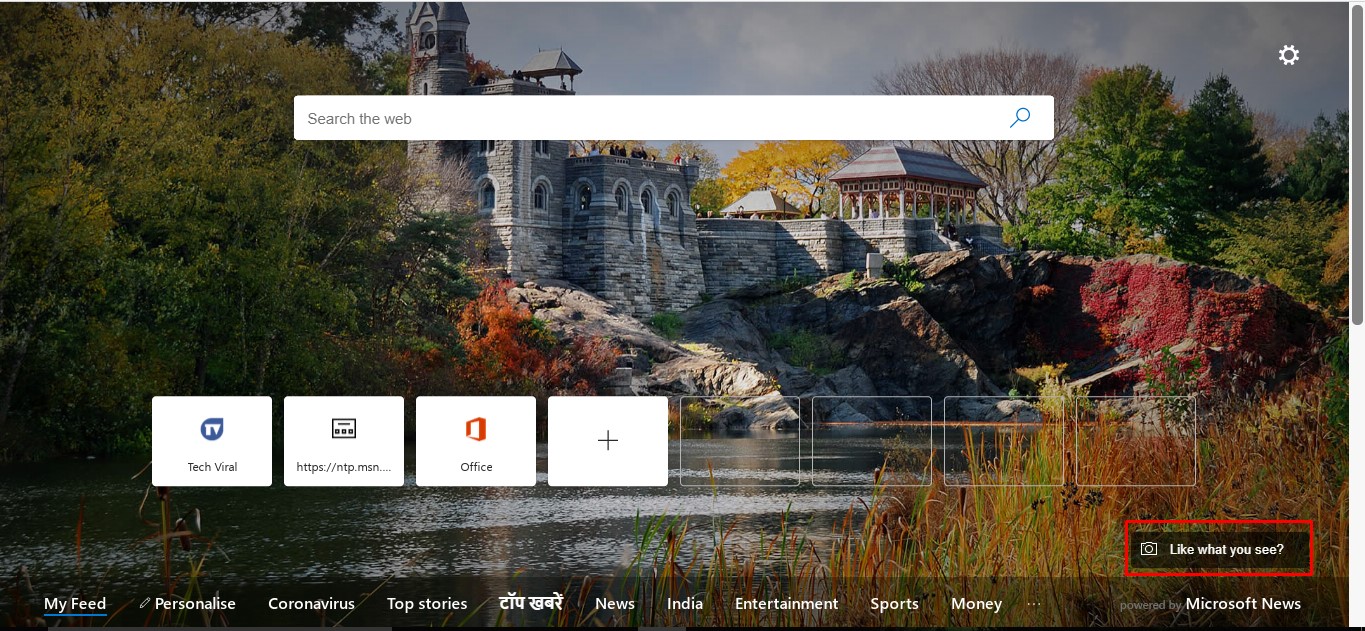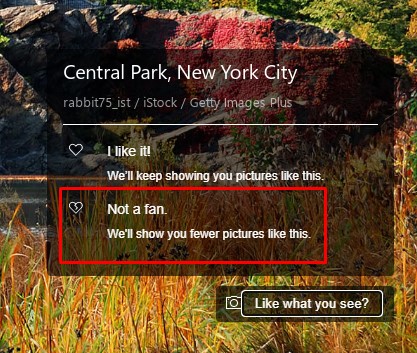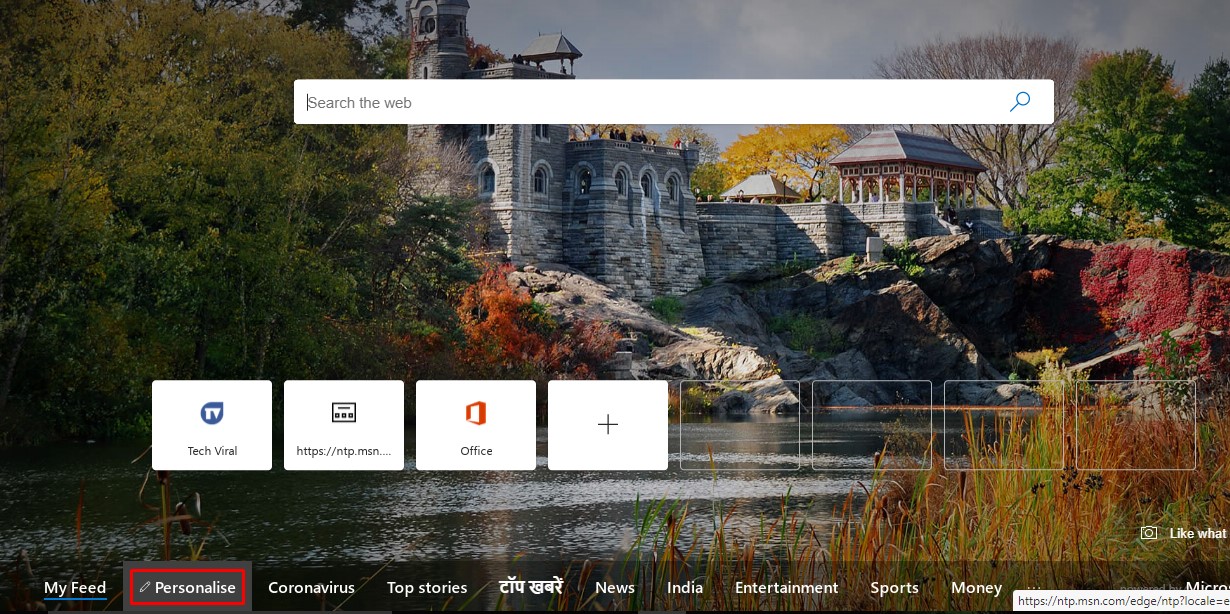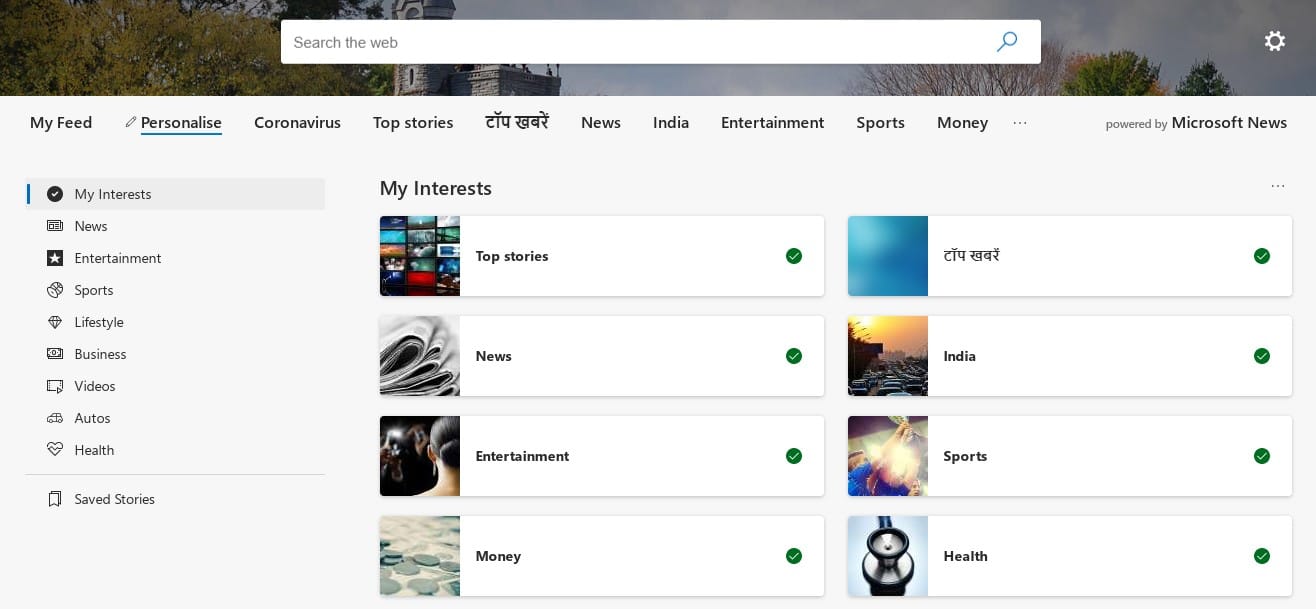It’s no doubt that Google Chrome is right now the best desktop web browser. Millions of users right now use the web browser, and it provides users with lots of customization options. If you have been reading tech news for a while, then you might know about the all-new Chromium-based Microsoft Edge browser.
The new web browser from Microsoft has all the features that you would expect from a web browser. Since it’s Chromium-based, you can expect lots of Chrome-type features. You can install Chrome extensions, Chrome themes, etc., directly on the new Edge browser from the Chrome web store.
The new Edge browser also provides a few customization options, like changing the new tab page. Yes, you read that right! Just like Chrome, the Edge browser also allows you to change up your new tab page. What’s more important is that you can make the new tab page look different depending on your needs.
How To Customize the New Tab Page Of Edge Browser
So, in this article, we have decided to share a working method to customize the Microsoft Edge New Tab Page. To customize the new tab page, you don’t need to install any extensions or addons. So, let’s check out how to customize the new tab page of Microsoft’s Edge browser.
1. First of all, launch the Edge browser on your PC.
2. Now open a new tab page and click on the Settings icon.
3. There you can switch between the page layout. Each of the modes has different themes.
4. You can use the Custom section to show quick links and images of the day.
5. Similarly, you can also control the Content feed option.
6. To change the wallpaper, click on the Like what you see? button.
7. To change the wallpaper, click on the Not a Fan option. This will immediately change the current wallpaper.
8. Next, click on the Personalize tab.
9. On the Personalize section, You can select Interests. Once done, Edge will show you the content based on your interest.
That’s it! You are done. This is how you can customize the new tab page of an all-new Edge browser.
So, this article is all about how to customize the new tab page of the Edge browser. If you have any other doubts related to this, let us know in the comment box below. I hope this article helped you! Share it with your friends also.