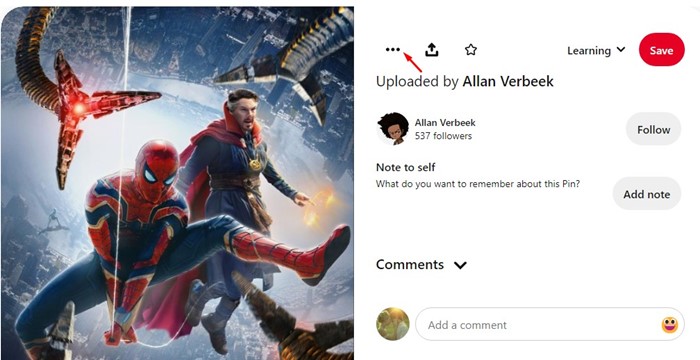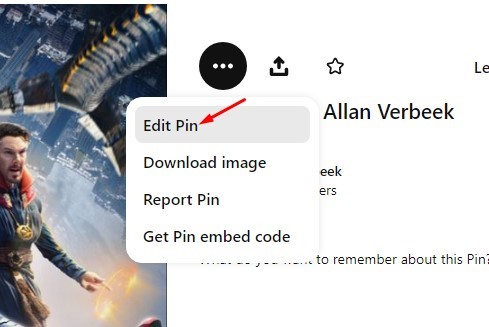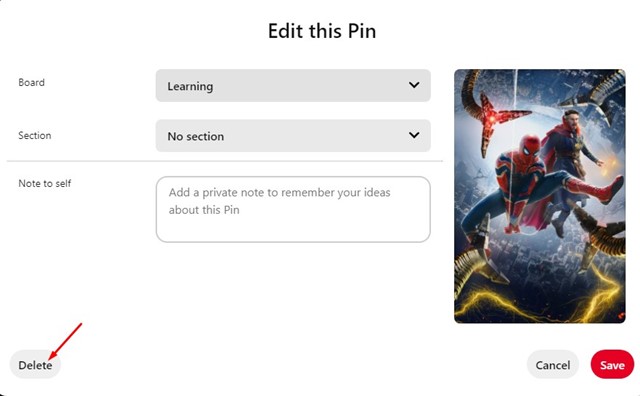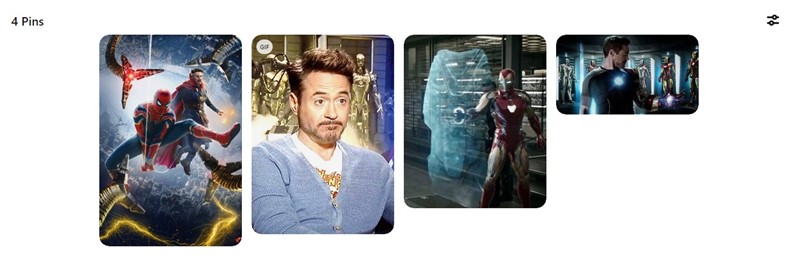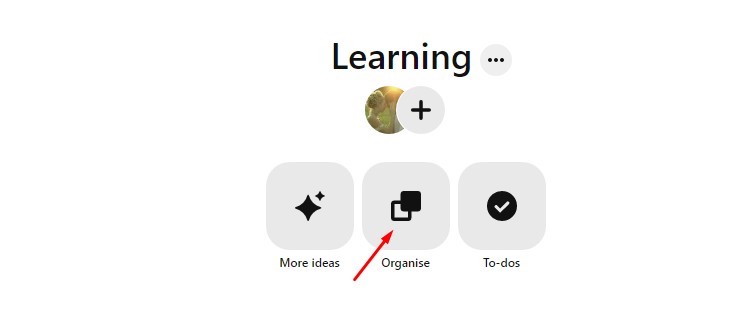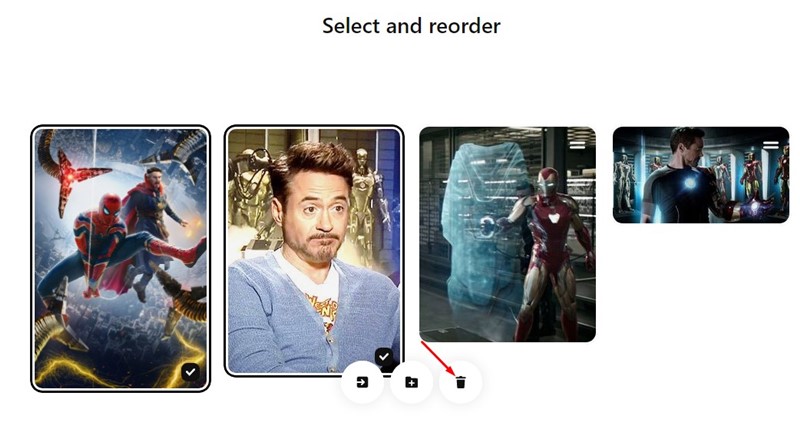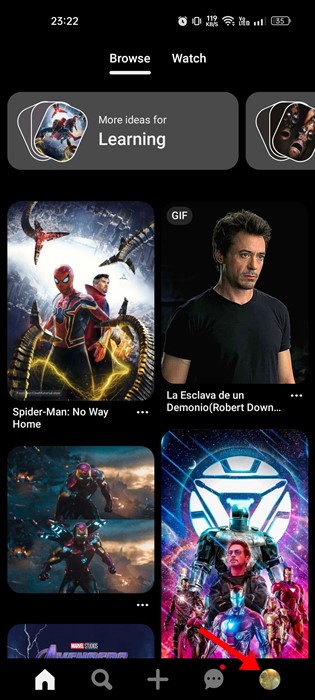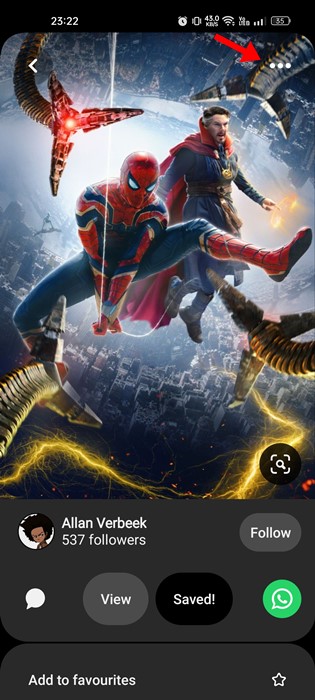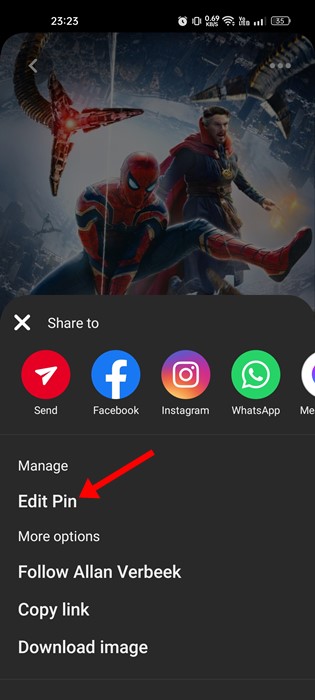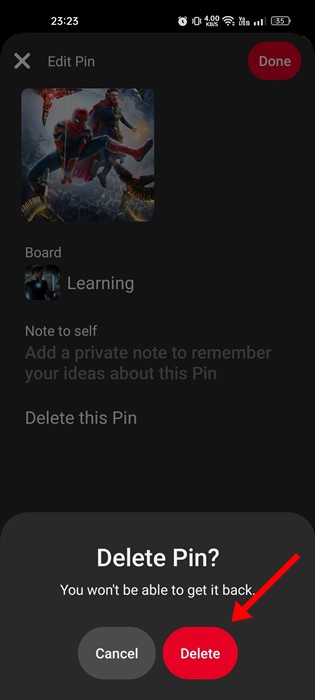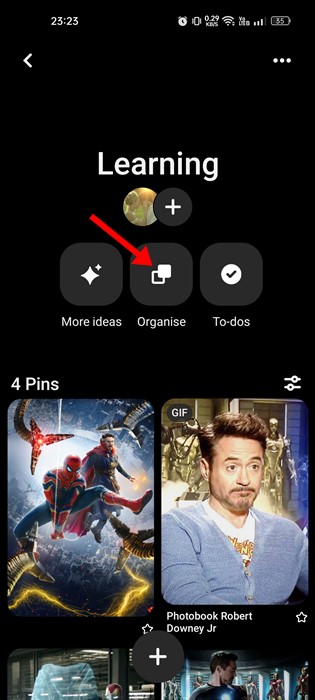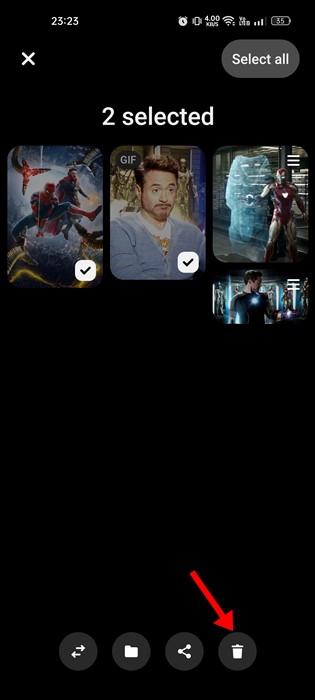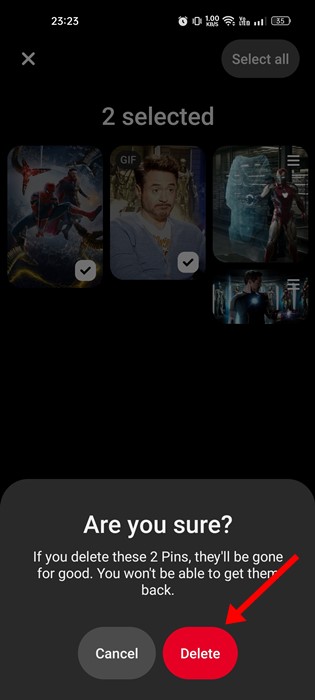We have many image and video-sharing websites these days, but a few years back, we had only one – Pinterest. Pinterest used to be the best and leading website for sharing images and videos.
However, due to the rise in competition, Pinterest is having difficulty surviving on the web. Don’t get me wrong, Pinterest is still very popular, but Instagram is now dominating the photo and video-sharing section. If you have just joined Pinterest, you probably don’t know how to manage pins on Pinterest.
You may also have difficulty figuring out how to delete Pins on Pinterest. While it’s easy to create virtual boards on Pinterest and ‘Pin’ the images or follow any other board, it’s not that easy to delete a specific Pin.
How to Delete Pins on Pinterest
Hence, this article will show you how to delete a single Pinterest item and multiple in bulk. Let’s check out how to delete Pins on Pinterest in easy steps.
1. How to Delete Pins on Pinterest Desktop
If you use the desktop version of Pinterest to manage your Pins, here’s how you can delete Pins on Pinterest for desktop.
1. First, open your favorite web browser and visit Pinterest.com.
2. Next, log in to your Pinterest account. Once done, click on the Profile Picture in the top-right corner.
3. On the Profile Page, select the Board where the Pin you want to delete is saved.
4. Now click on the Pin you want to delete. Next, click on the three dots beside the Pin.
5. Next, select ‘Edit Pin‘ from the list of options that appears.
6. On the Edit this Pin prompt, click on the Delete button at the bottom left corner.
That’s it! This is how you can delete Pins on Pinterest for desktop.
2. How to Delete Pins on Pinterest in Bulk
If you want to delete multiple Pins from a specific board, you need to follow these steps instead. Here’s how to delete Pins on Pinterest in Bulk.
1. First, open your favorite web browser and visit Pinterest.com.
2. Next, log in to your Pinterest account. Once done, click on the Profile Picture in the top-right corner.
3. On the Profile Page, select the Board where the Pins you want to delete are saved.
4. On the Pinterest Board screen, click on the Organise button.
5. Next, select the Pins you want to delete and click on the Trash icon.
6. On the Delete this Pins prompt, click on the Delete button.
That’s it! This is how you can delete multiple Pins on Pinterest for desktop.
3. How to Delete Pins on Pinterest Mobile
The Pinterest app for Android and iOS also lets you delete Pins you don’t want to keep. Here’s how to delete Pins on Pinterest mobile
Note: We have used an Android smartphone to demonstrate the steps. The steps are the same for iPhones as well. Here’s what you need to do.
1. Open the Pinterest mobile app on your Android or iOS.
2. Next, tap on the Profile picture at the bottom right corner to open all Pinterest boards.
3. Select the board and open the Pin you want to delete. On the top-right corner, tap on the three dots.
4. From the list of options that pops up, select ‘Edit Pin‘
5. On the Edit Pin screen, tap on the Delete this Pin option.
6. On the confirmation prompt, tap on the Delete button.
7. If you want to delete Pins in bulk, select the Organise option on the Board page.
8. Next, select the Pins you want to delete and tap on the trash icon at the bottom.
9. On the confirmation prompt, tap on the Delete button again.
That’s it! That’s how easy it is to delete Pins on Pinterest for mobile.
Other Ways to Manage Pins on Pinterest?
To manage Pins on your Pinterest account, you can create Pinterest Boards. Pinterest Board is like a bookmark folder where you can save your favorite Pins.
You can easily Pin your favorite GIF, Image, or Video on the platform and classify them into different Boards. It’s easy to create Pinterest Board, and we have already shared a detailed guide on it.
So, make sure to follow our guide, How to Create a Pinterest Board, to know the steps.
So, this guide is all about how to delete Pins on Pinterest for desktop and mobile. If you need more help managing Pins on Pinterest, let us know in the comments. Also, if the article helped you, make sure to share it with your friends as well.