Well, if you have been using Windows 10 for a while, then you might know that Microsoft shoved the old-school Control Panel into the background and brought the new Settings app to the forefront. Although Microsoft has overhauled the Settings apps to included new features and options, still there are lots of users who still want to use the classic Control Panel.
For those who don’t know, Control Panel allows users to uninstall software and games. Microsoft wants everyone to use the new Settings app in Windows 10 because it works on touch devices as well. It’s not that Settings apps are complicated to use, but long-time Windows users like me always prefer the classic control panel over the new settings apps.
Control Panel still exists on Windows 10, but it’s hidden under the Settings. So, if you also prefer using the classic Control Panel over the Settings app, then you can check out some of the best ways to open the Control Panel on Windows 10.
6 Different Ways To Open Control Panel In Windows 10
Below, we are going to share 6 best ways to open Control Panel in Windows 10. You can follow any of them to open Control Panel in just a few clicks. So, let’s check out the 5 best ways to open Control Panel in Windows 10 computer.
1. Start Menu
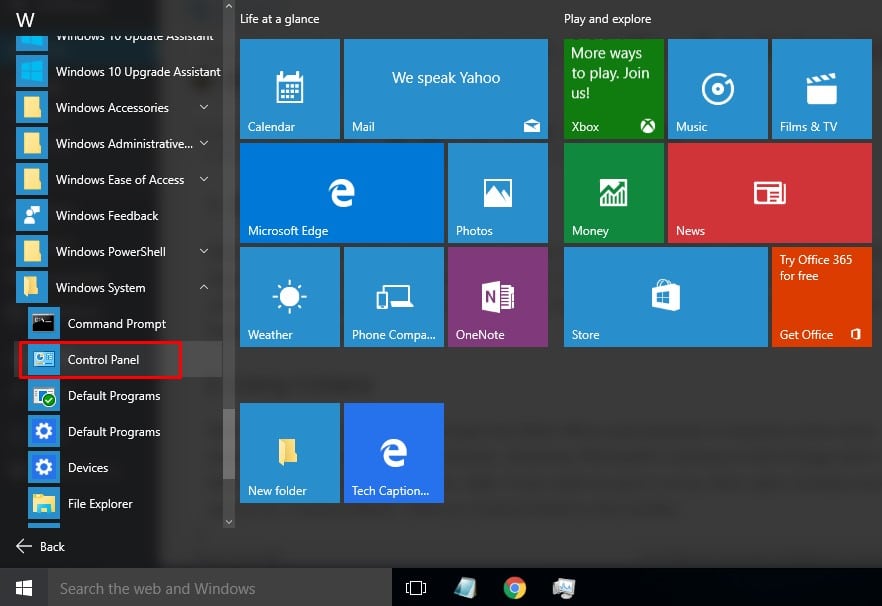
Well, users can open the Control Panel directly from the Start Menu itself. Just click on the Start button and expand the Windows System Folder. Under the Windows System folder, you will find Control Panel. Just click on the ‘Control Panel’ from the list to access Control Panel on Windows 10.
2. Using Cortana
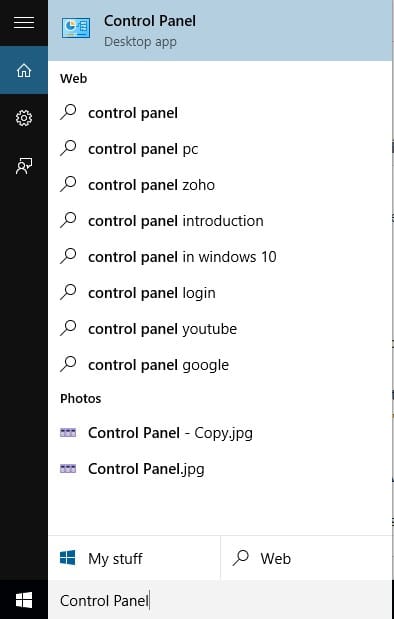
Well, if you don’t want to go through the Start Menu just because it requires a few extra steps, then you can rely upon Cortana. However, Microsoft’s Cortana is full of bugs and it fails to respond most of the time. Still, if you want to give it a try, then open Cortana and search for ‘Control Panel’. Click on Control Panel in the results.
3. Using Settings App
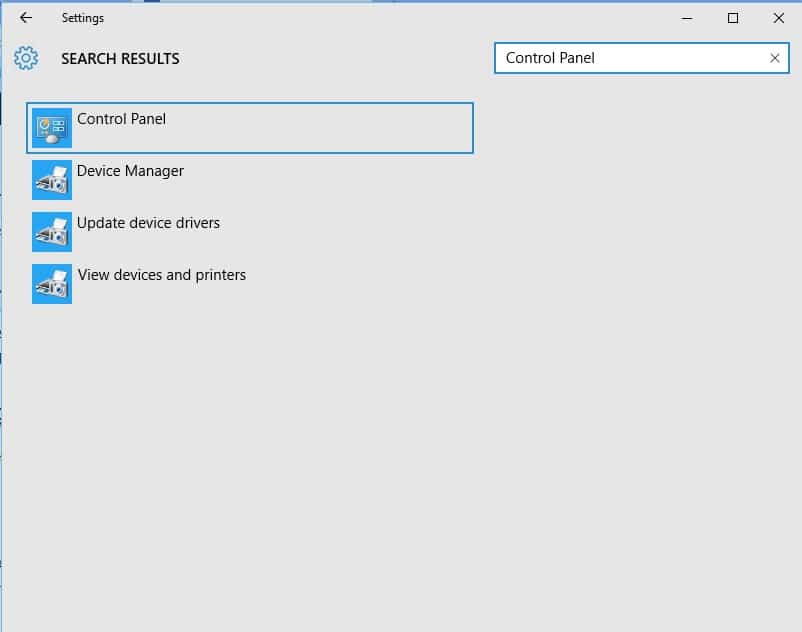
Well, Microsoft’s Settings app can also be used to access Control Panel. To access the Control Panel via the Settings app, just click on the Start button and click on the ‘Gear’ icon.
This will directly open the Windows Settings app. Now on the Search bar, type in Control Panel and open it from the results.
4. Using RUN Command
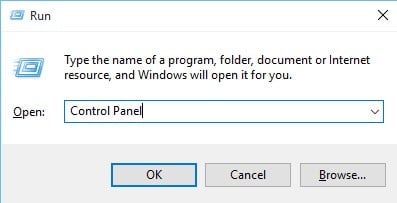
This is most probably the easiest way to open Control Panel on Windows 10. To open Control Panel via RUN Command, press Windows Key + R button. This will open up the Run Command Text box. There type in ‘Control Panel’ and click on ‘Ok’.
5. Using Task Manager
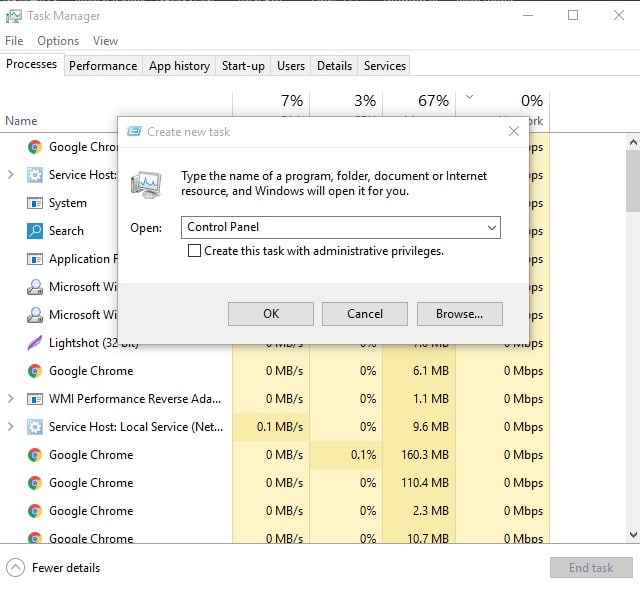
Yes, you can open the Control Panel through the task manager as well. To do that, just open the Task Manager by pressing CTRL + ALT + Delete button. On the Task Manager, click on ‘File’ and select ‘Run new task’
This will open up the Run Dialog box. On the RUN Dialog box, type in ‘Control Panel’ and press Enter.
6. Using Command Prompt
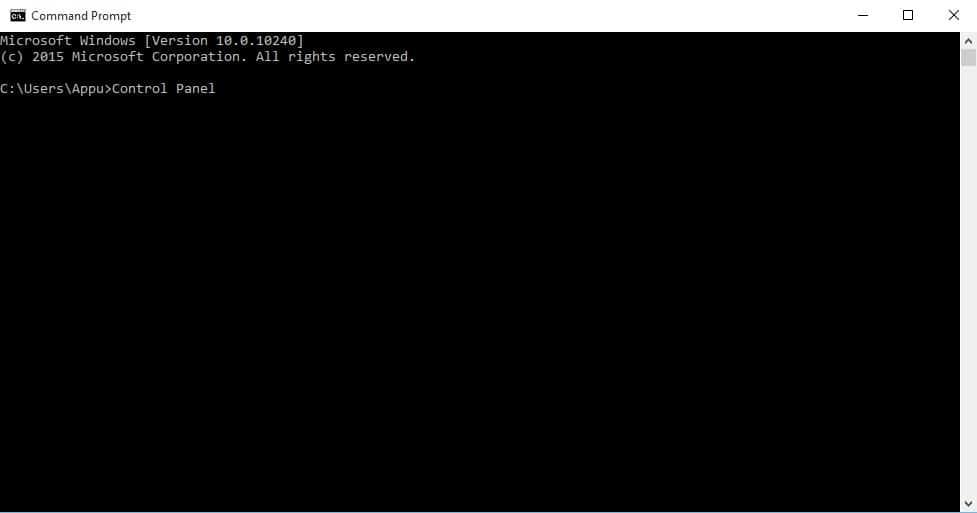
Well, Command Prompt can do literally everything on the Windows operating system. You can easily open the Control Panel via Command Prompt by entering just one command. To open Control Panel via command prompt, right-click on the Windows Start button and select ‘Command Prompt’
Now on the Command Prompt, enter ‘control panel’ and hit Enter. This will open up the Control Panel instantly.
So, these are the 6 best ways to open the Control Panel on Windows 10 computers. If you know any other such methods to open Control Panel, let us know in the comment box below.


