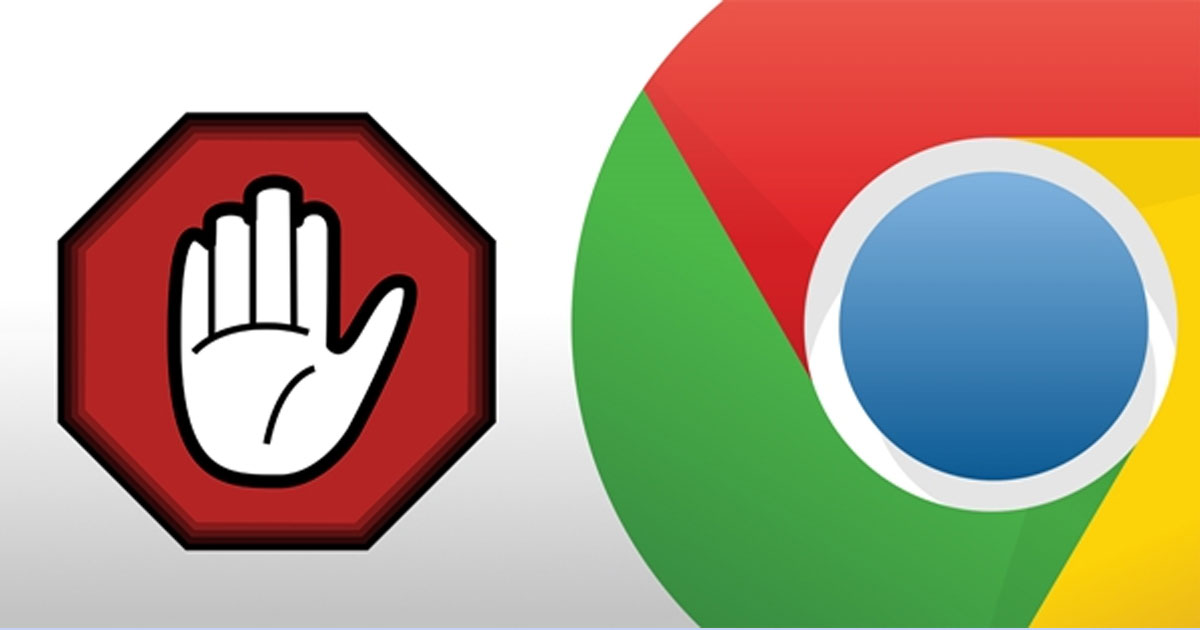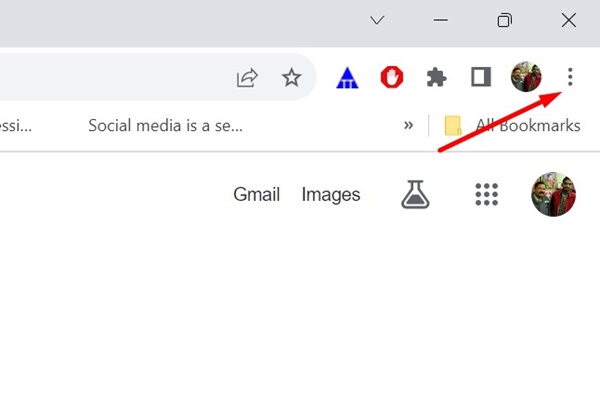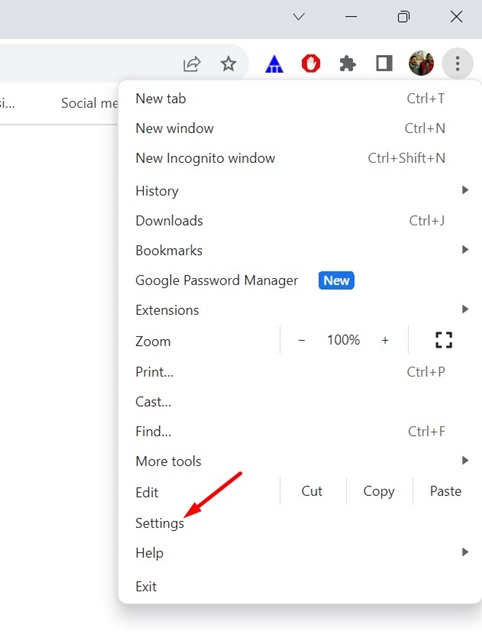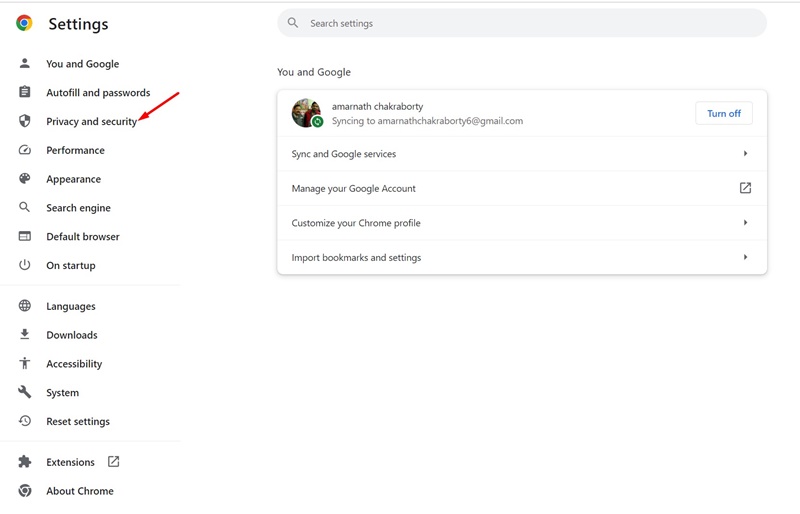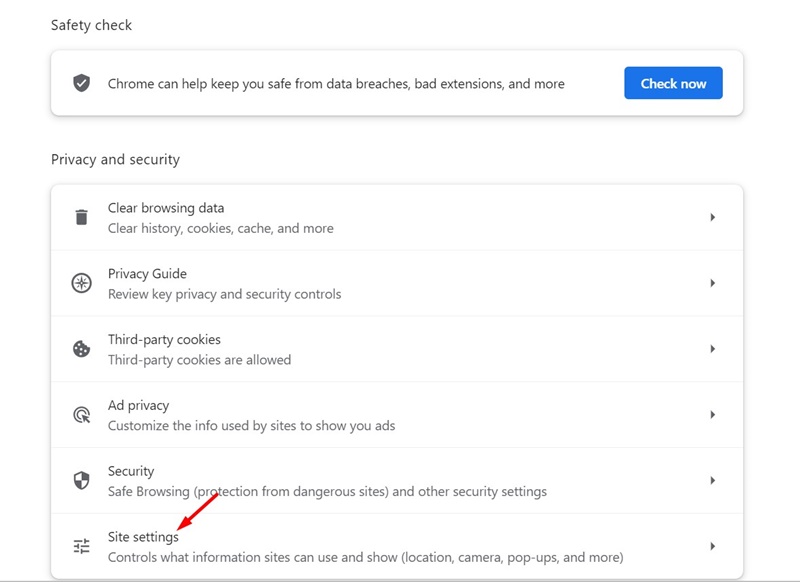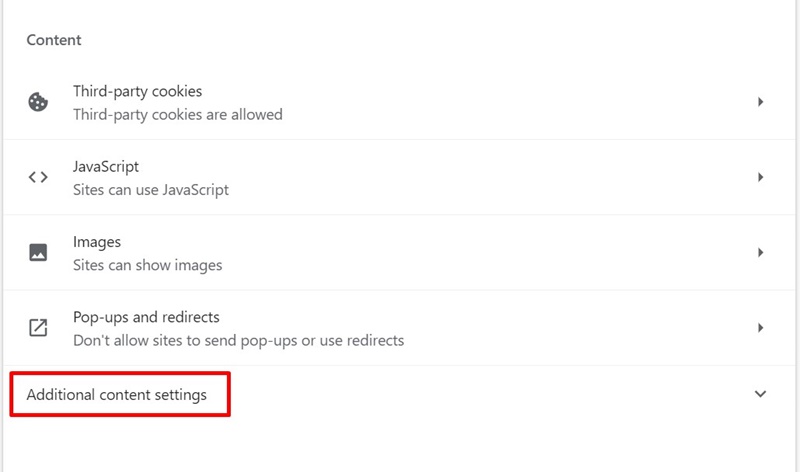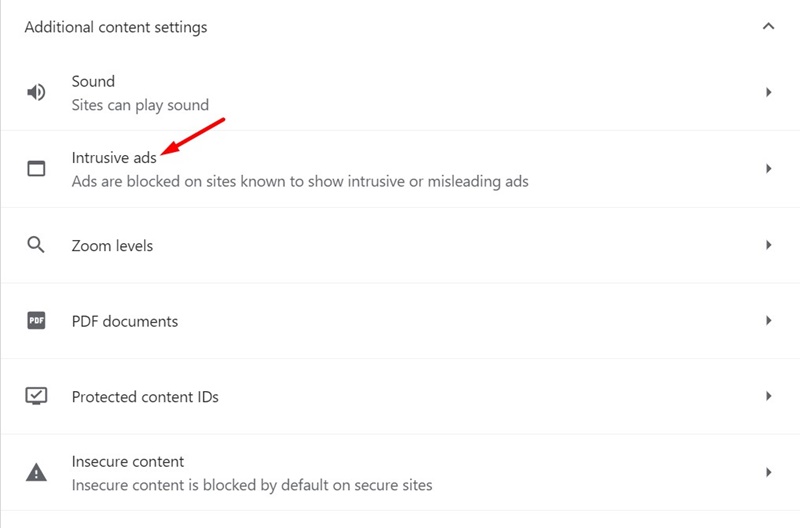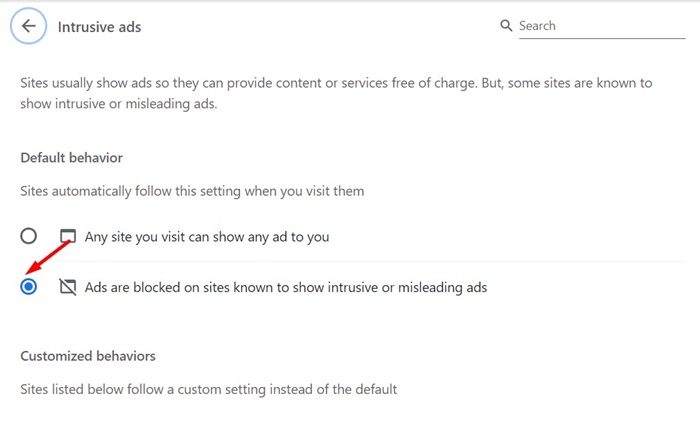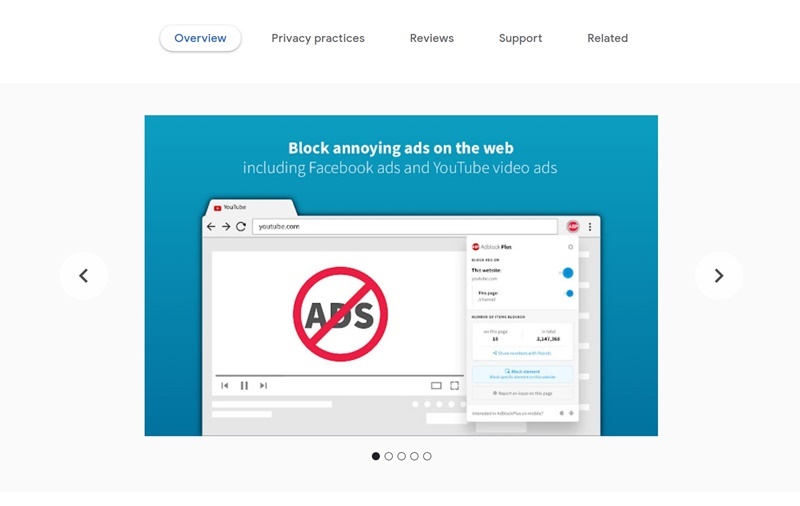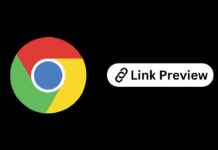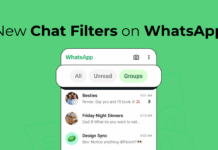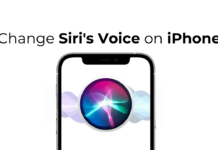There’s no doubt that Google Chrome is right now the most popular desktop web browser. Even though the web browser lacks AI features that its competitor Microsoft Edge has, Chrome is still the preferred option for web browsing on desktop & mobile.
Google Chrome has fewer features than most web browsers for desktops, but it’s known for its speed, simplicity, and endless customization options. Let’s not forget the massive extension library that allows users to add new features to the web browser.
However, the problem that Chrome users usually face while browsing the web is the advertisements. It’s normal for a Chrome user to encounter various forms of advertisements while browsing the web.
There could be banner ads, video ads, pop-ups, etc. All forms of ads are annoying, and nobody wants to see them. What’s worse is that some ads can even prevent you from viewing the content of the website.
How to Disable Ads in Google Chrome Browser
If you often encounter such ads on Chrome and prefer a clutter-free browsing experience, you must disable ads. Google Chrome has a hidden ad blocker that needs to be enabled manually.
The ad blocker that Chrome offers can block ads from sites known to show intrusive or misleading ads. You should enable this ad-blocker to prevent misleading ads from appearing. Here’s what you need to do.
Disable Ads in Chrome from the Built-in Settings
In this method, we will enable the built-in Ad blocker of Chrome. This will block ads from websites that appear to be intrusive or misleading. Here’s what you need to do.
1. Launch the Google Chrome browser on your computer. When the Browser opens, click on the three dots at the top right corner.
2. On the Chrome menu, click on the Settings.
3. On the Chrome Settings, switch to the Privacy and Security.
4. On the right side, scroll down and click on Site Settings.
5. Now scroll down to the Content and expand the Additional Content Settings.
6. Next, click on the Intrusive Ads.
7. Now scroll down to the Default behavior. Here you will find two different options; to disable the ads, select ‘Ads are blocked on Sites known to show intrusive or misleading ads‘
That’s it! This will activate the ad blocker of the Google Chrome browser. Now, ads will be blocked on sites that show intrusive or misleading ads.
Disable Ads in Google Chrome using Extensions
Another easiest way to block ads on Chrome is by installing the ad blocker extensions. Most of the ad blocker extensions for Chrome are available for free to download and use.
You will find hundreds of free Chrome ad blockers on the Chrome webstore. Some of the popular ad blockers for Chrome are Adblock Plus, AdGuard, and uBlock Origin.
You can install any of these Chrome extensions to block ads from web pages. The ad blocker extensions are pretty robust and can block ads that the built-in ad blocker can’t.
On techviral, we have shared a list of the best Adblocker for Chrome. Make sure to go through that list and pick the best option for your needs.
So, these are the two best & easy methods to block ads on the Google Chrome browser. You can eliminate ads from webpages to speed up the page loading speed and to have a clutter-free browsing experience. Let us know your preferred method for disabling ads in the Google Chrome browser.