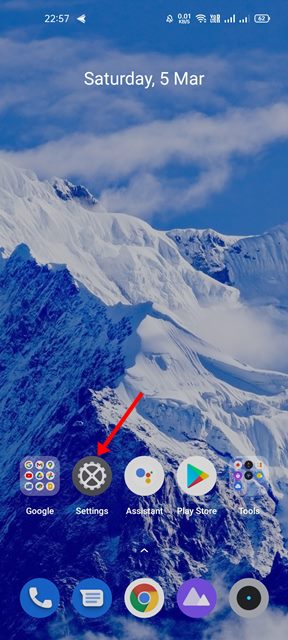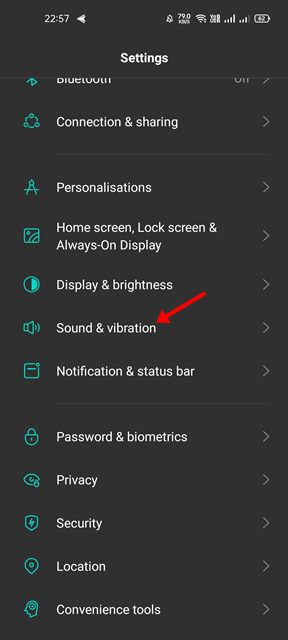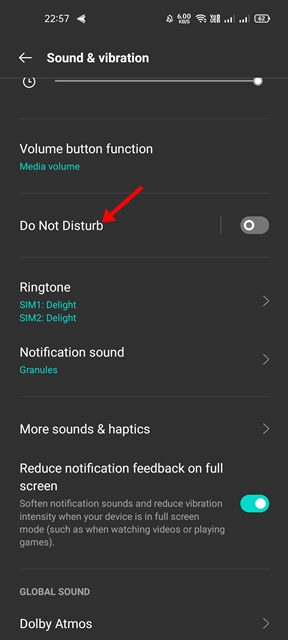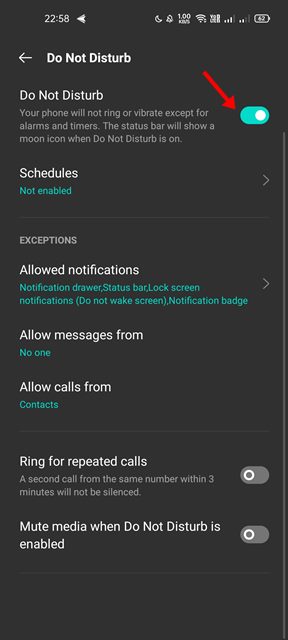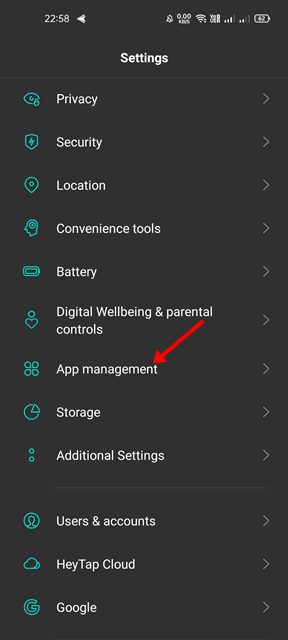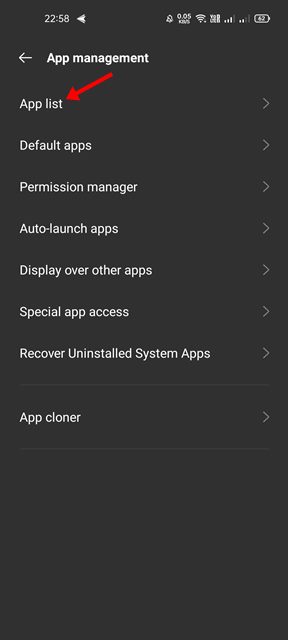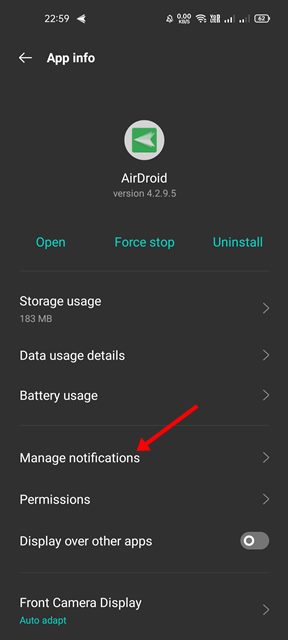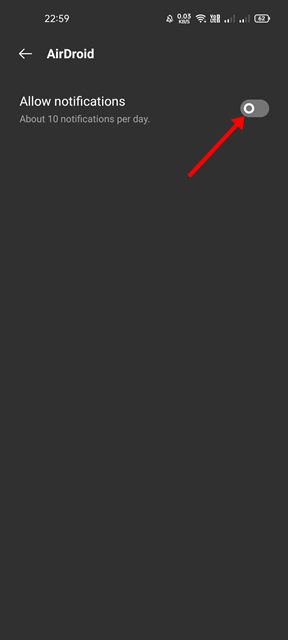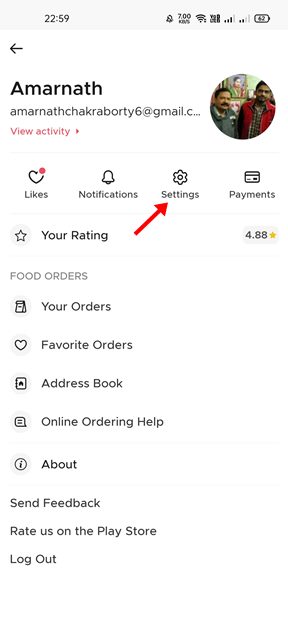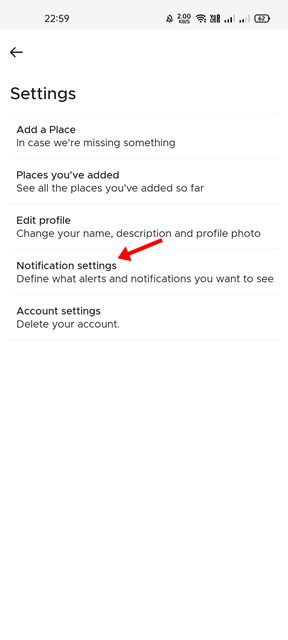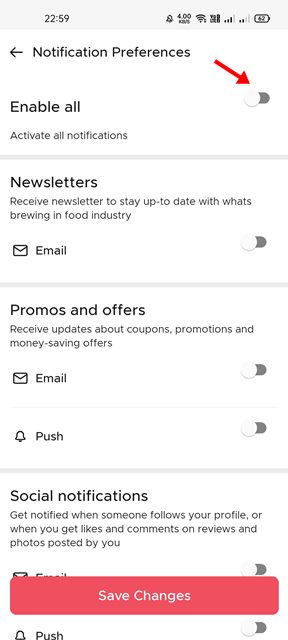If you have many apps installed on your Android device, you probably know how essential App Notifications can be. Android App Notifications are extremely important, mainly if you are engaged in online business or work. Furthermore, we never want to miss any notifications from social networking apps, such as Twitter, Instagram, Facebook, etc.
App notifications can be helpful in various ways, but excessive of them can often clutter the notification panel. In that case, you need to disable notifications for apps that you no longer or never use.
Yes, uninstalling apps is another option, but you can disable their notifications if you intend to use those apps later. Also, it’s pretty easy to disable app notifications on Android; you just need to go through the app settings and disable the notifications of apps you never want to see.
3 Best Methods to Disable Notifications from a Particular App in Android
Hence, in this article, we will share the 3 best ways to disable Android app notifications. Let’s check out.
1) Enable the Do Not Disturb Mode
Well, Do Not Disturb is a built-in feature on most Android smartphones. The benefit of Do Not Disturb Mode is that it blocks all notifications and sounds from your smartphone.
Additionally, you can customize the Do Not Disturb Mode on Android to allow only calls and messages from users. However, the problem is that you can’t exclude specific apps from the feature. Here’s how to enable the feature.
1. First of all, open the Settings app on your Android smartphone.
2. On the Settings, scroll down and tap on the Sound & vibration option.
3. Now, scroll down and tap on the Do Not Disturb option.
4. On the next screen, enable the Do Not Disturb and customize the other settings as per your requirements.
2) Disable Notifications from a Particular App
We will use the App settings to disable notifications of a particular app on Android in this method. We have used the WhatsApp app to demonstrate the process; you need to implement the same steps for other apps.
1. First of all, open the Settings app on your Android device.
2. On the Settings app, scroll down and tap on the Apps.
3. On the Apps settings page, tap on the App List.
4. Now, you will see a list of all apps installed on your Android smartphone. Tap on the app whose notifications you want to turn off
5. On the next screen, tap on the Manage Notifications option as shown below.
6. On the Manage Notification screen, disable the toggle for Allow Notifications.
That’s it! You are done. This is how you can disable Android notifications for particular apps.
3) Disable Notification from the App Settings
Most of the popular Android apps you use on your Android device allow you to disable the Notifications from its settings page. Hence, you can turn off notifications for any app directly from its interface. In this way, you won’t have to change any Notification settings or enable Do Not Disturb mode.
You need to launch the app and open the Notification Settings. On the Notification Settings for the app, you will find an option to disable all notifications. For example, we have used the Zomato app to demonstrate the process.
1. First of all, open the app whose notifications you want to turn off.
2. Now, open the App settings page and tap on the Notification Settings.
3. If you wish to disable all notifications, turn off the toggle to enable all.
That’s it! From now on, the app will never send you notifications. The steps will vary from app to app; go through the settings and disable the Notifications.
Also Read: How To Get Android Notifications Directly On Your PC
If the notifications spam your notification panel from apps you never use, you can follow these methods to disable the notifications. I hope this article helped you! Please share it with your friends also. If you have any doubts related to this, let us know in the comment box below.