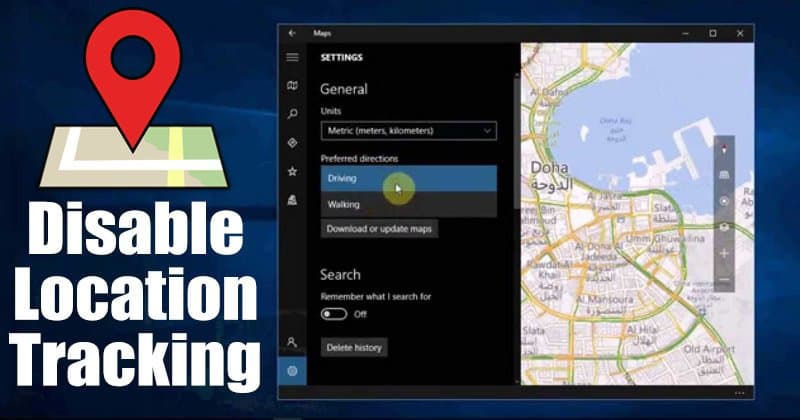Compared to the older versions of Windows, Windows 10 comes with a whole lot of improvements. Windows 10 is also more secure than its predecessors. Although Windows 10 is right now the best and most popular desktop operating system, it’s not without its flaws.
The operating system has few features that may turn off lots of privacy-conscious users. One such feature is ‘Location Tracking.’ Microsoft usually tracks and shares your location information with other apps and third-parties to serve you a better desktop and app experience.
Location service is essential, mostly if you use apps that rely on location access to serve you information. Apps like Maps, Shopping apps, etc., would require location access to show you relevant info.
However, if you don’t use location-based apps or services, it’s best to disable the location tracking in Windows 10.
Also Read: How to Turn Off Location Access in Windows 10
Steps to Disable Location Tracking in Windows 10 PC
On Windows 10, you can disable location tracking for just about any app or system-wide. In this article, we will share a step-by-step guide on how to disable location tracking in Windows 10. Let’s check out.
Step 1. First of all, click on the Start button and select ‘Settings’
Step 2. On the Settings page, click on the ‘Privacy’ option.
Step 3. On the left pane, click on the ‘Location’
Step 4. Now on the right pane, click on the ‘Change’ and toggle off the ‘Location access for this device’ option.
Step 5. The above option will disable location access altogether. However, if you want to allow certain apps to access your location, make sure to enable the location access and scroll down to the ‘Choose which apps can access your precise location’ option.
Step 6. This section will list all apps that rely on location access to work. You can manually enable or disable location access for those apps.
Step 7. Desktop apps don’t ask for permission to access location data the same way that the Microsoft Store app does. So, if you want to disable location access for desktop apps, scroll down further and turn off the toggle for ‘Allow desktop apps to access your location’
Step 8. In the final step, you would need to clear all your saved location history. For that, find the ‘Location History’ section and click on the ‘Clear’ button.
That’s it! You are done. This is how to disable location tracking in Windows 10 computers.
So, this article is all about how to disable location tracking in Windows 10 computer. I hope this article helped you! Please share it with your friends also. If you have any doubts related to this, let us know in the comment box below.