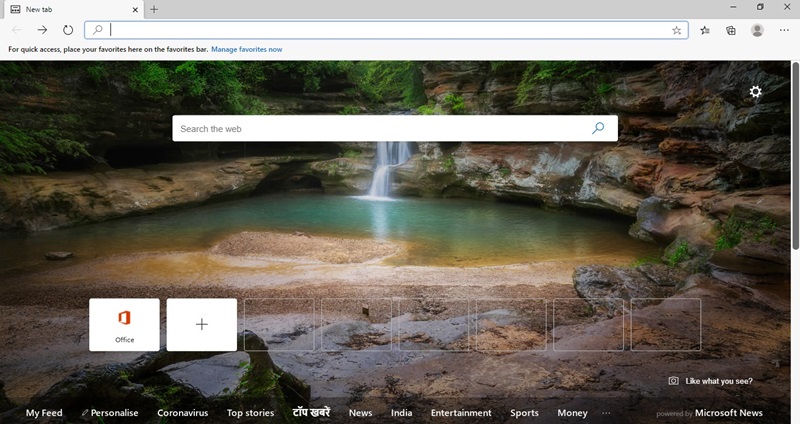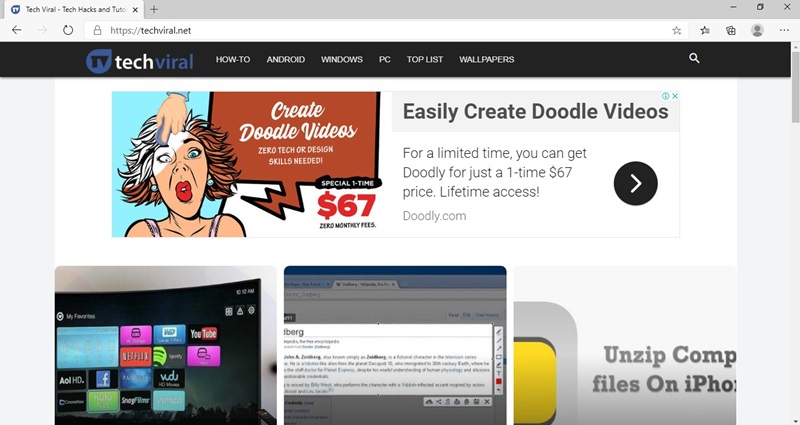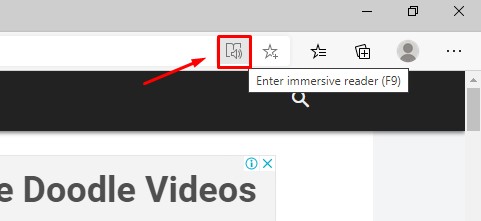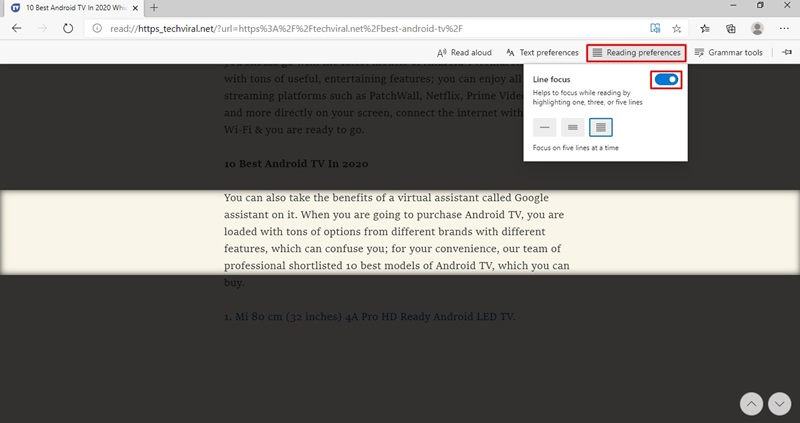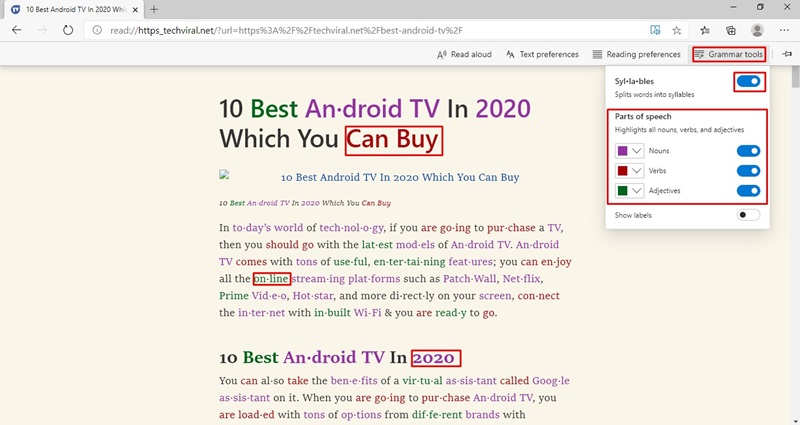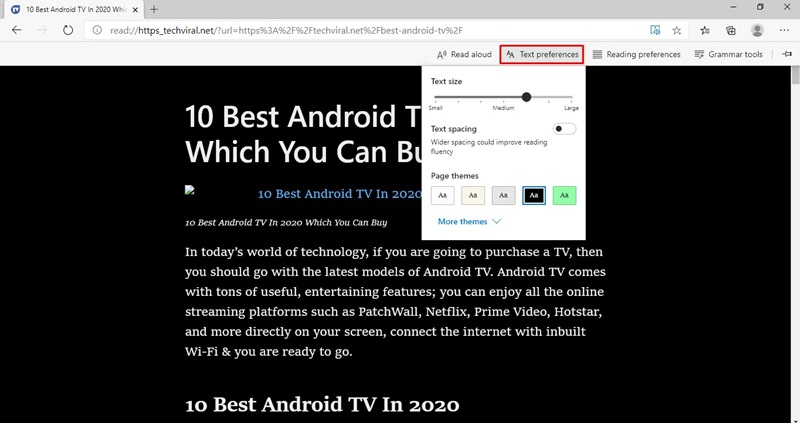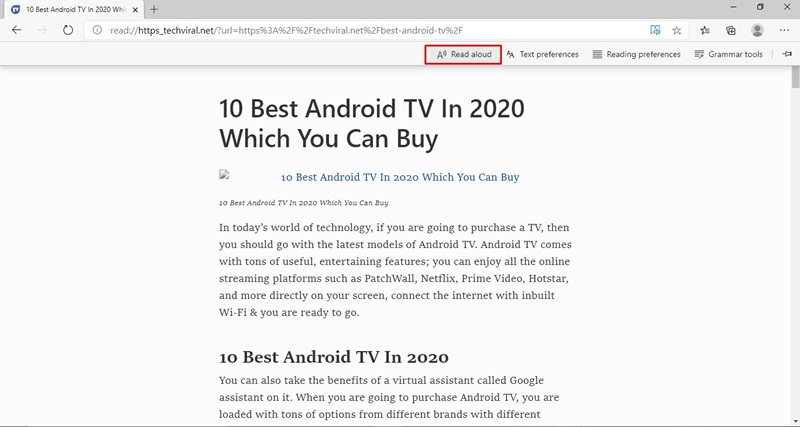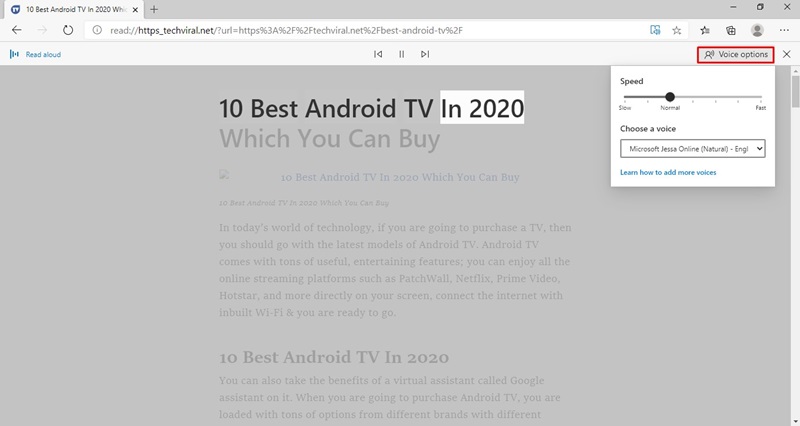If you have been reading tech news for a while, you might know that Microsoft recently switched to the Chromium-based engine for its new Edge browser. Thanks to the Chromium-based engine, the Edge browser will now have many Chrome-type features. For example, you can easily install Chrome extensions, themes, etc., on the new web browser.
Besides that, Microsoft has also introduced many other changes to the Edge browser. For example, it has introduced a new immersive reader mode that allows users to read web pages without ads, toolbars, and other distractions.
Enable the Hidden Immersive Reader Mode in Edge Browser
The Immersive Reader mode is not hidden but would go unnoticed by most users. So, in this article, we have decided to share a working method to turn on Immersive Reader Mode in the Microsoft Edge browser.
Also, we will tell you how to use the all-new immersive Reader mode. So, let’s check out how to enable the Immersive Reader Mode in the Microsoft Edge browser.
1. Launch the Microsoft Edge browser on your PC first.
2. Now, head to the website you want to read.
3. Click on the immersive reading mode icon located in the address bar. You can also press the F9 key to enable the Immersive reader mode.
4. Now, you will see the entire webpage in an immersive reader mode.
5. Click on the Reading Preferences to set the Line Focus. The feature helps you to focus on reading.
6. Next, click on the Grammar tools to split words into syllables and highlight nouns, verbs, and adjectives.
7. The Text preferences option lets you select the size and background color of the text.
8. There’s also a Read Aloud option, which lets the digital assistant read the article out loud. The read-aloud option lets you control the reading speed of the article. Also, it enables you to change the voice of the digital assistant.
That’s it! You are done. This is how you can enable and use the Immersive reader mode on the Microsoft Edge browser.
So, this is all about enabling and using the Immersive reader mode on the Microsoft Edge browser. I hope this article helped you! Share it with your friends also.