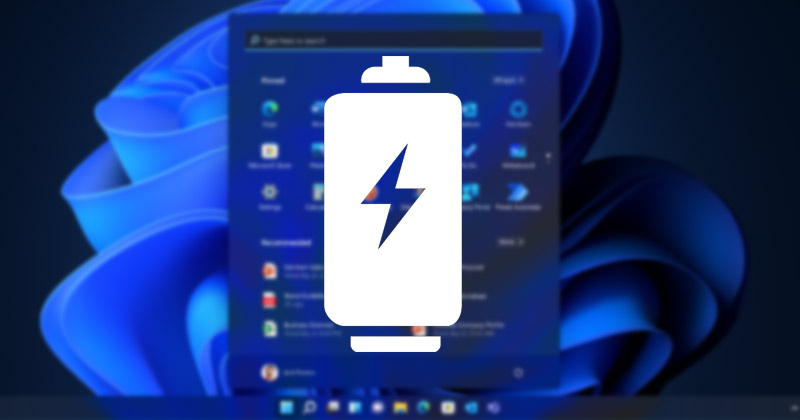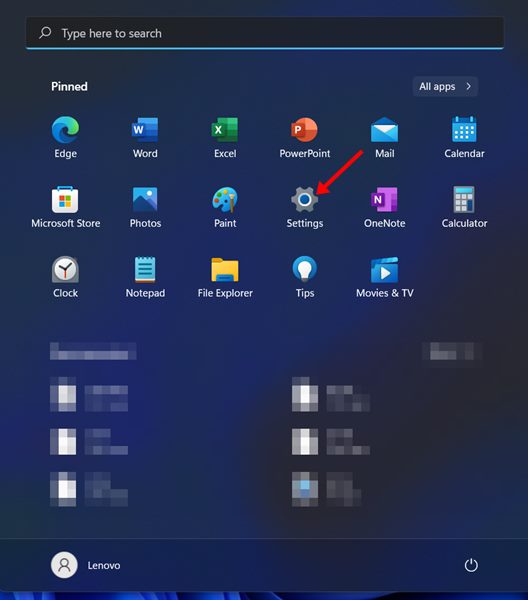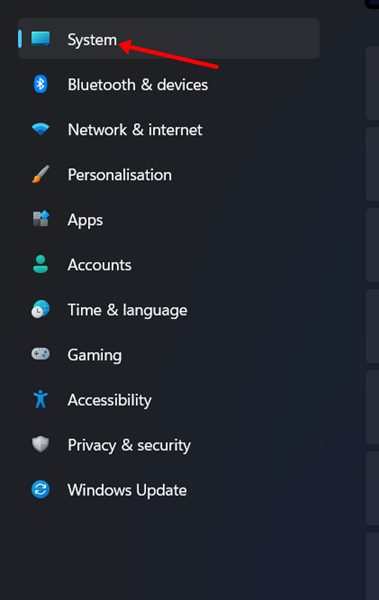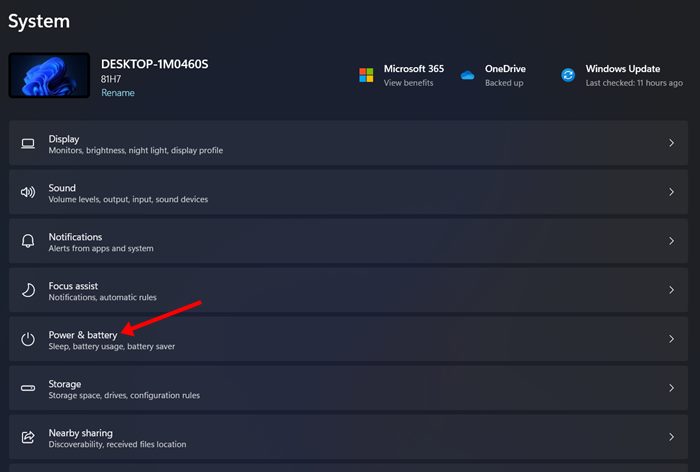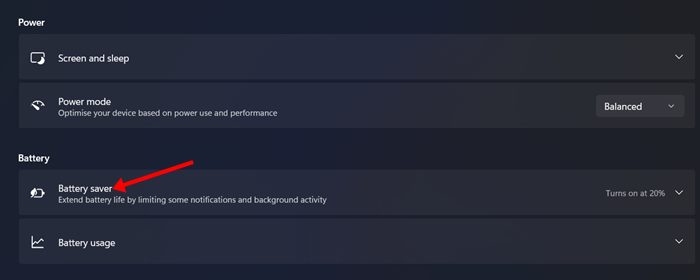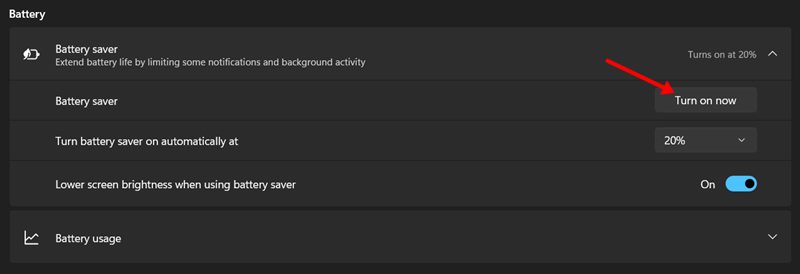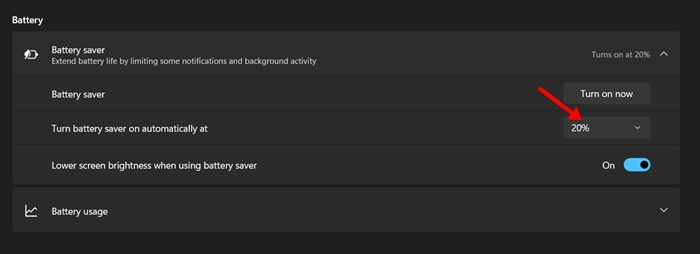Windows 11 is the new desktop operating system from Microsoft that brings a wide range of new features, changes, and additions. After switching to Windows 11, the first thing you’ll notice is the redesigned user interface, new icons, rounded corners, and new Start menu.
If you are using Windows 11 on your laptop, the first thing you might want to adjust is the power plan. Actually, Windows 11 overhauled the user interface of the Power & Battery management page, allowing users to check the battery time remaining, check apps using most batteries, etc., directly from the Battery settings page.
Also, you can use the Battery Management page of Windows 11 to enable the automatic battery saver mode. Windows 11 offers you an improved battery saver option that can extend your laptop’s battery life upto some extent.
How to Enable Automatic Battery Saver in Windows 11
So, if you are looking for ways to enable the automatic battery saver mode in Windows 11, you are reading the right guide. In this article, we will share a step-by-step guide on how to enable automatic battery saver mode in Windows 11. Let’s get started.
Enable Automatic Battery Saver in Windows 11
In this method, we will use Windows 11’s settings app to enable the automatic battery saver mode. Here are some of the simple steps you need to follow.
1. First of all, click on the Windows 11 Start menu and select Settings.
2. On the Settings app, click on the System option on the left pane.
3. On the right pane, scroll down and click on the Power & battery option as shown below.
4. Now, on the expanded menu, click on the Battery Saver option placed in the Battery section.
5. If you wish to turn on the battery saver mode, you need to click on the ‘Turn on now’ button, as shown in the screenshot below.
6. If you want Windows 11 to enable battery saver mode automatically, click on the battery percentage drop-down and select when you want to enable the feature.
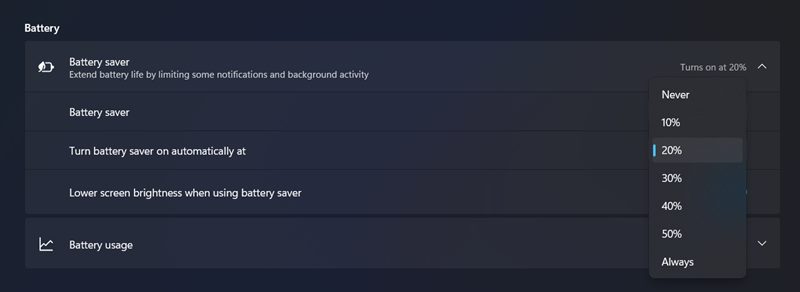
That’s it! You are done. This is how you can enable automatic battery saver mode on windows 11.
Although the battery saver mode is useful, you still need to optimize Windows 11 for better battery performance. Hence, you may want to check the remaining battery time on Windows 11 and terminate apps using most of the battery resources.
So, this guide is all about how to enable battery saver mode automatically on Windows 11. I hope this article helped you! Please share it with your friends also. If you have any doubts related to this, let us know in the comment box below.