It’s no doubt that Google Chrome is right now the best web browser. The web browser is available on almost all major platforms, including Windows, macOS, Linux, etc. Compared to every other web browser, Google Chrome provides users far more features and customizations options. Not only that, but it also has extension support to add more features.
If you have been using Google Chrome for a while, then you might know that it has a built-in PDF File viewer that provides a convenient way to view the PDF file. What’s more interesting is that you don’t need to install any third-party PDF software to view PDF files on the Chrome browser.
What’s more interesting is that you don’t even need to download a PDF file to view it. Apart from that, it also lets you print, zoom in, zoom out, etc. as well. Just like every other important Chrome feature, the PDF viewer is disabled by default. In this article, we are going to share the best method to enable or disable the Chrome PDF viewer.
How To Enable or Disable Chrome PDF Viewer
So, if you want fast and instant access to PDF files from the Chrome browser, then you are reading the right article. In this article, we have shared a working method to enable/disable Chrome PDF viewer 2020.
Step 1. First of all, launch the Chrome browser on your computer.
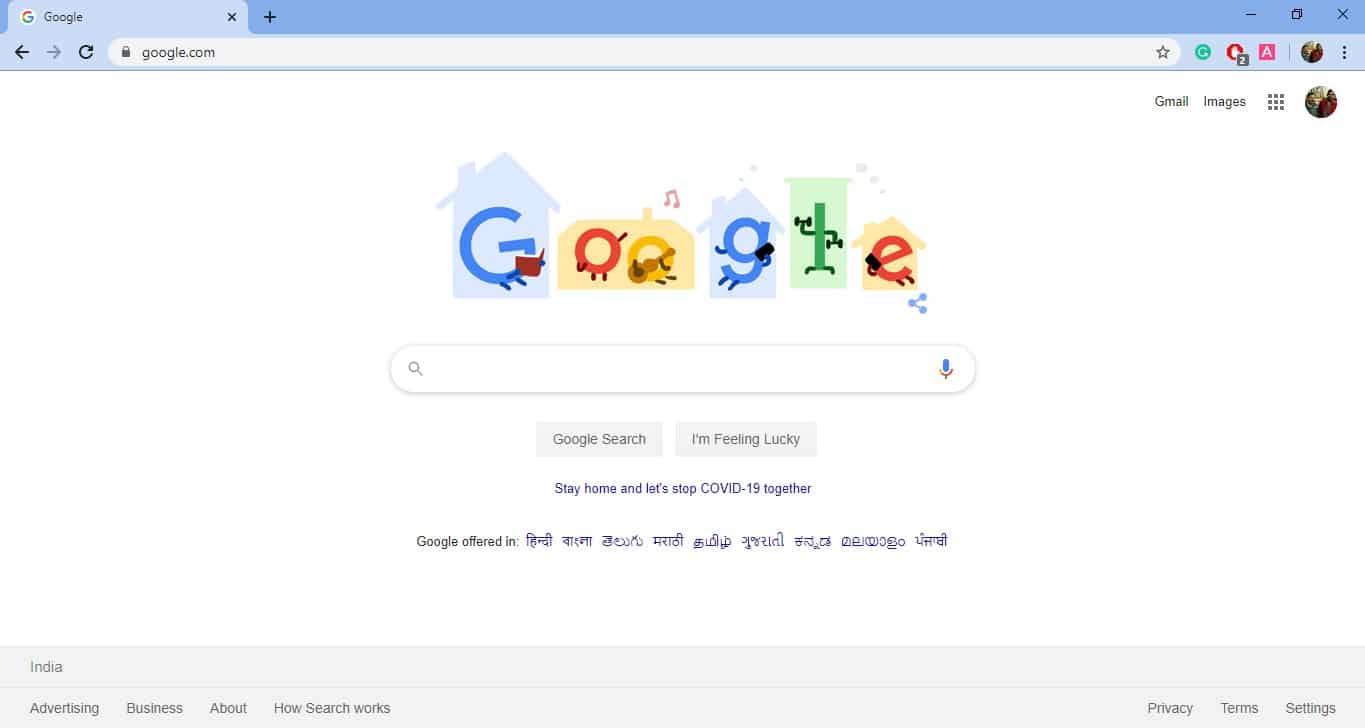
Step 2. Next, click on the three vertical dots and select ‘Settings.’
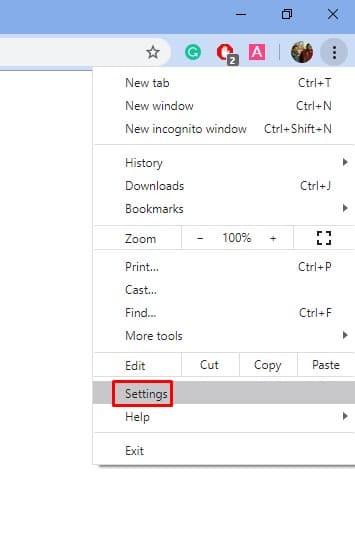
Step 3. Now from the left-hand side, select ‘Privacy and security.’
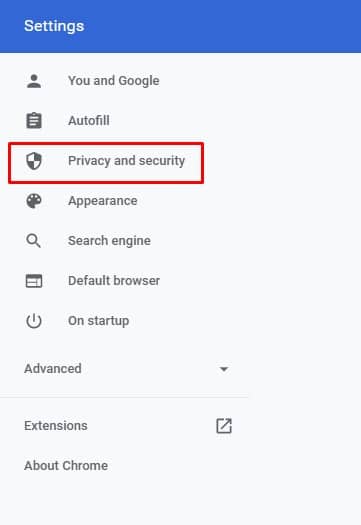
Step 4. Under the Privacy and security, select ‘Site Settings.’
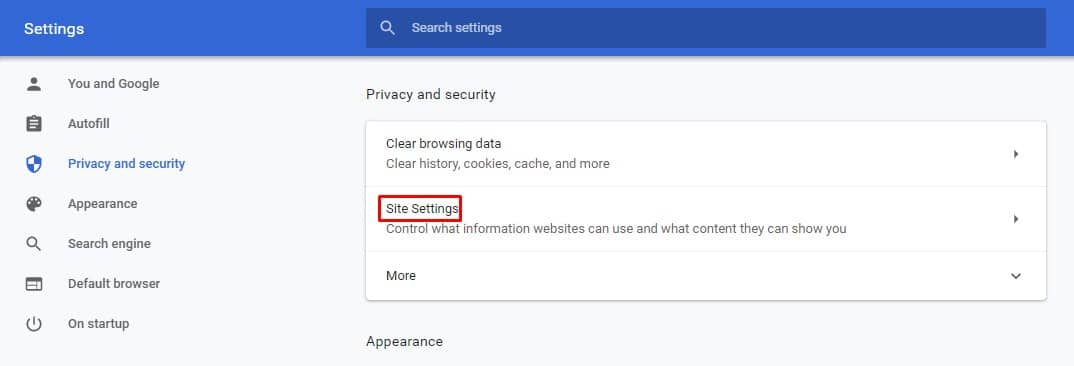
Step 5. Now scroll down and click on the ‘PDF documents’ option.
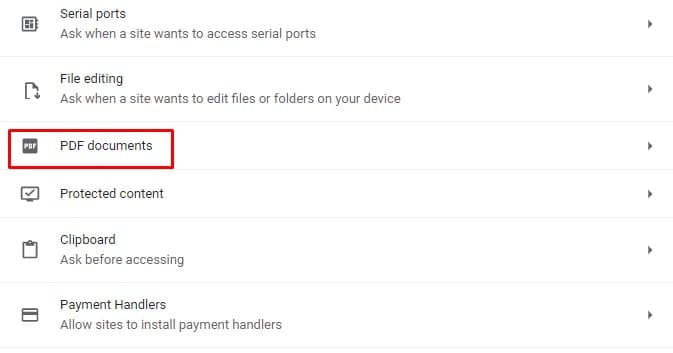
Step 6. You need to use the toggle for ‘Download PDF files instead of automatically opening them in chrome’ option to enable or disable it.
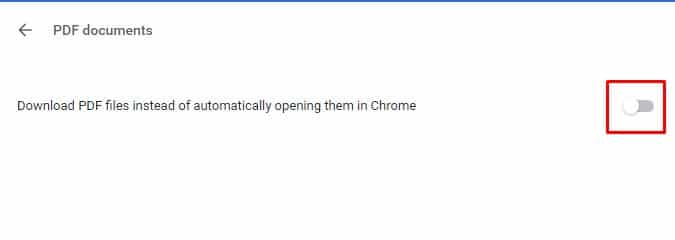
That’s it! If you have disabled the option, then Chrome would automatically open PDF files on the browser itself. If it’s enabled, then Chrome will download the PDF files instead of opening.
So, this article is all about how to enable and disable the Chrome PDF viewer. I hope this article helped you! Share it with your friends also.



Dear tech viral
Please make daily new article and make on “How To” topics for android and keep it up please make article on topic “how to” for android