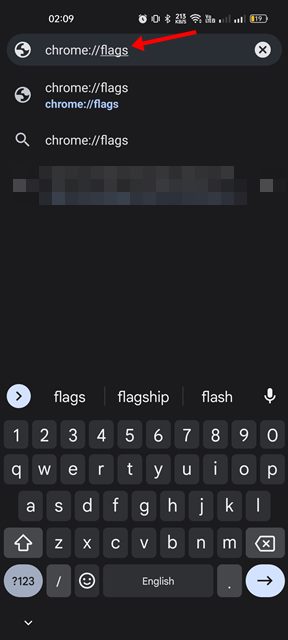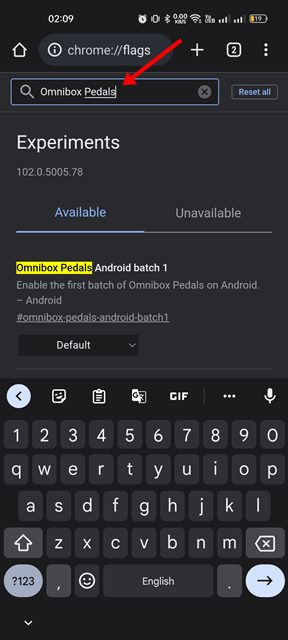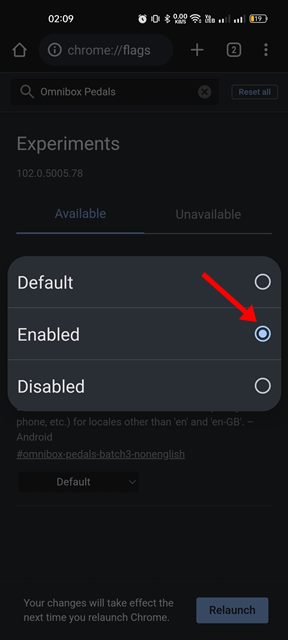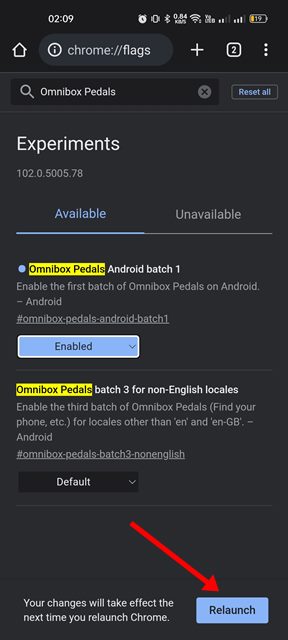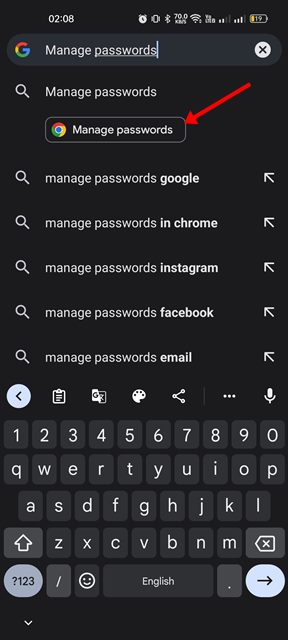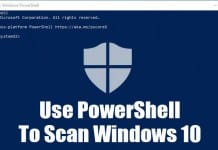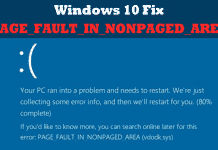Google Introduced Chrome Actions way back in 2020, and it first appeared on Google Chrome for desktop version 87. If you don’t know, Chrome Actions are a fast and simple way to take action right from the address bar.
With this feature enabled, you can perform basic actions, such as opening the incognito mode, clearing the browsing history, etc., directly from Chrome’s address bar. In addition, there is a wide range of browser-related settings or options that you can modify, such as changing the Google Password, managing cookies & passwords, running Chrome safety checks, and more.
Until now, Chome Actions were available only on the desktop version of Google Chrome. But now, it’s available even on the Android version of the Chrome web browser. Chrome version 101 for Android has this feature, but it may not be available to every user right now.
Steps to Enable & Use Chrome Actions on Android
If you are using Chrome for Android version 101 or above and still can’t see Chrome Actions on the address bar, you need to enable a single flag on Chrome’s experiments page. Here’s how you can enable Chrome Actions in Google Chrome for Android.
1. Open the Google Play Store on your Android and search for Google Chrome. Next, tap on the Google Chrome browser from the list of options and tap on the Update (If available).
2. Once updated, open the Google Chrome browser on your Android device.
3. Now, on the address bar, type in chrome://flags and tap on the search button.
4. On Chrome’s experiments page, search for Omnibox Pedals.
5. Now find the Omnibox Pedals Android batch 1 flag. Next, tap on the drop-down underneath the flag and select Enabled.
6. Once done, tap on the Relaunch button to restart the Chrome browser.
That’s it! This will enable Chrome Actions in Chrome for Android. To use Chrome actions, you need to type phrases relevant to Chrome’s settings and options in the address bar. Here are a few terms that you can try.
- Run Chrome Safety Check
- Open Incognito Tab
- View Chrome History
- Manage Passwords
- Play Chrome Dino
- Clear Browsing Data
Check out this webpage for more Chrome actions on Google Chrome for Android.
So, that’s all about enabling and using Chrome Actions in Chrome for Android. If you don’t want to use Chrome Actions, you need to select ‘Disabled’ in the drop-down menu on Step 5. Let us know if you need more help regarding Chrome actions on Android.