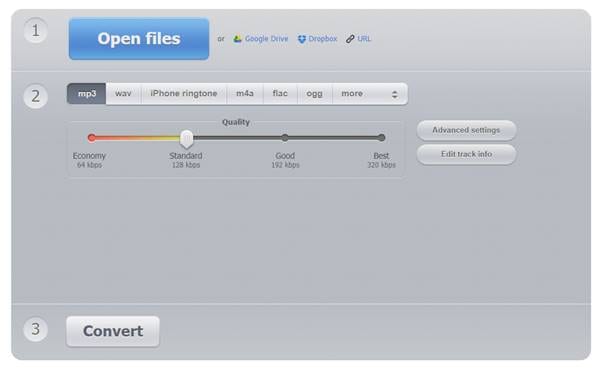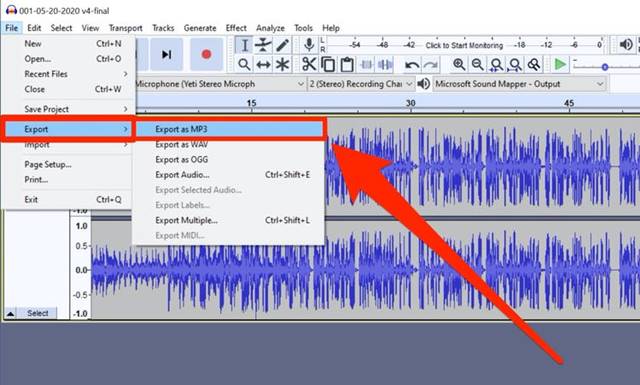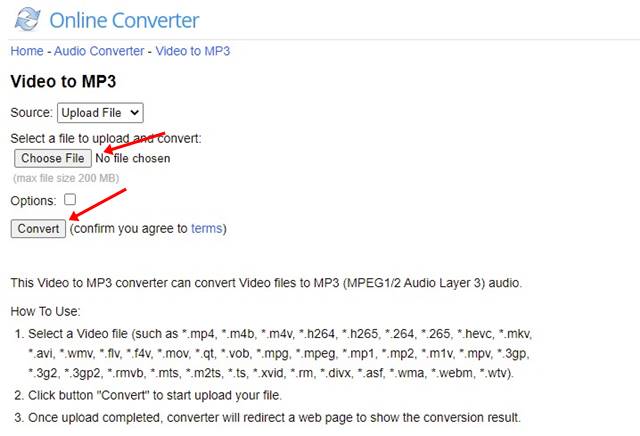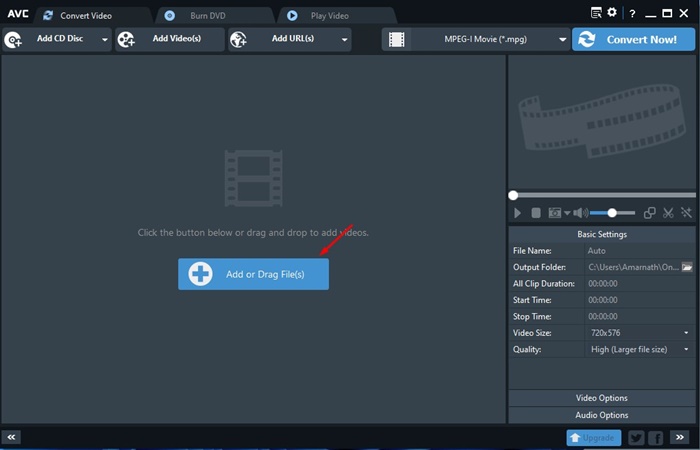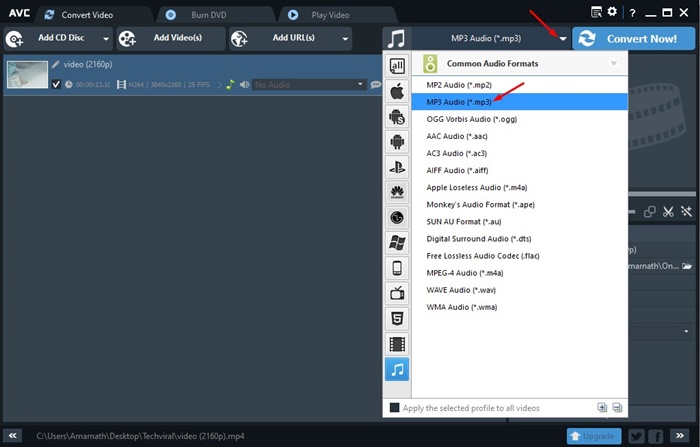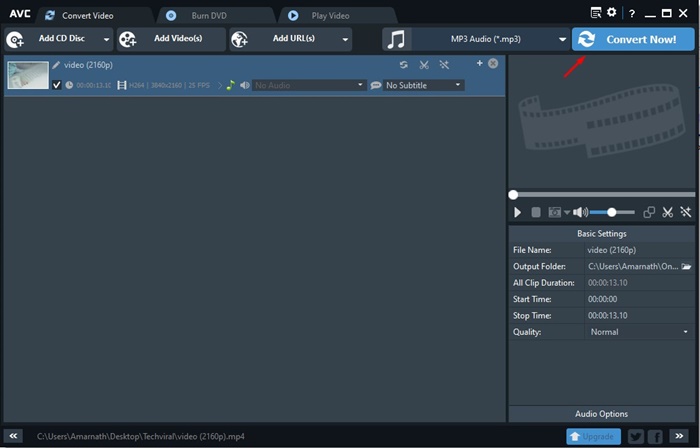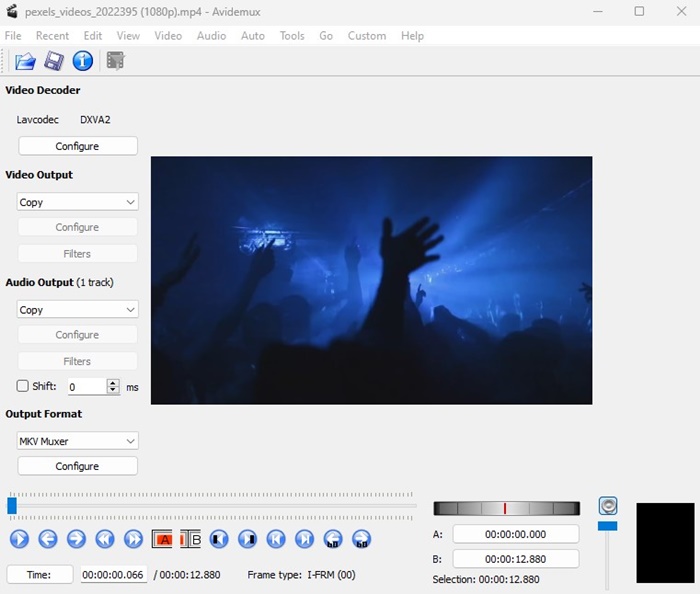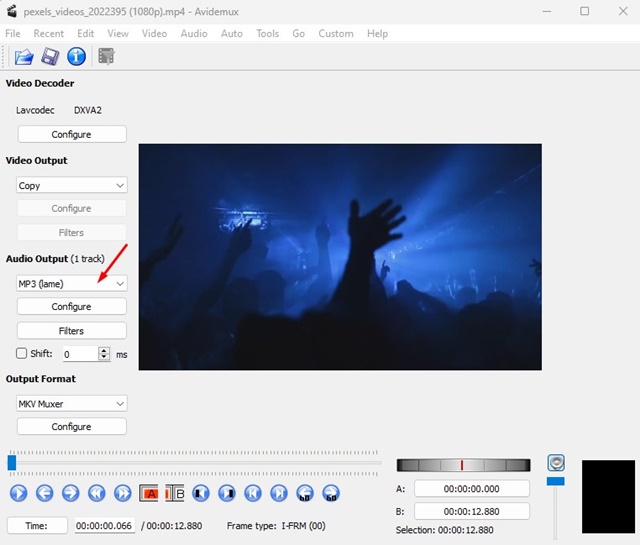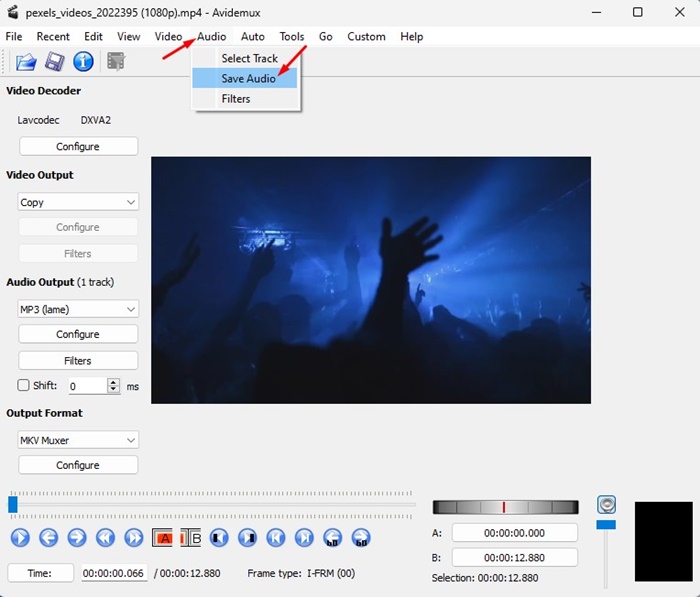Let’s admit that we all have been through a situation where we wanted to extract the audio from a video. However, extracting audio from a video is not an easy task.
One must use professional video or audio editing tools to extract audio from a video. However, the problem with professional video or audio editing tools is that they are expensive.
Even if you grab a free video editing tool, you first must master the entire tool to extract audio. But what if I tell you that you can extract audio from any video without using any professional tool?
Also read: Best Free Audio Converter Software for Windows 11
Extract Audio From Video On Windows 10/11
Quite a few web apps let you extract audio from a video. This article will share some of the best methods to separate audio from video in Windows 10. Let’s check out.
1) Using Online Audio Converter Tool
Online Audio Converter is a website that lets you convert audio into a different format. It also supports video files. That means one can use it to grab audio from any video. Follow some simple steps below to use the Online Audio Converter Tool on Windows 10.
- First of all, visit this webpage from your computer.
- Next, select the video from your computer whose audio you want to extract.
- Now select the output format – MP3, FLAC, WAV, etc.
- Once done, click the Convert button and download the converted file.
That’s it! You are done. This is how you can use the Online Audio Converter tool to separate audio from video.
2) Using Audacity
Audacity is one of the popular digital audio editors and recording software. With Audacity, you can edit audio files, apply effects, and more. Apart from converting video into audio, Audacity offers you some useful features. Here’s how to use Audacity to extract audio from a video.
- First of all, download & install Audacity on your PC. Once done, open the app.
- Now on the top left corner, select Import and select the video file you want to extract audio from.
- Once done, select the portion of the video you want to export as audio.
- Next, click on the file menu and select ‘Export.’
- Select which format to export the audio file from the Export context menu. E.g., MP3, WAV, OCG, etc.
- Next, select where to store the audio file and click the Save button.
That’s it! You are done. Audacity will now extract the audio from a video file.
3) Using VLC Media Player
The VLC Media player is odd on the list but can extract audio from any video. If you use VLC on your PC, you don’t need to use any web app or video converter tool to separate audio from video.
We have already shared a detailed guide on converting video to audio using VLC Media Player. So, check out the article – Convert Video to Audio (MP3) using VLC Media Player to know the process.
4) Online Converter
Online Converter is another best website that lets you convert video to audio. Online Converter is much easier to use than all other web tools. It has a simple user interface with two buttons – one to upload and another to download.
- First of all, visit Online Converter from your desktop web browser.
- Now click on the upload button and select the video file.
- Once done, click the Convert button to start the video conversion.
- Once converted, the MP3 file will begin to download immediately.
That’s it! You are done. This is how you can use Online Converter to extract audio from video.
Also read: How to Record Audio on Windows 11
5) Extract Audio from Video using Any Video Converter
Any Video Converter is a free video conversion utility for the Windows operating system. You can use it to extract audio from any video for free. Here’s how to use the tool to convert video files into audio (MP3).
1. Download & install the latest version of Any Video Converter on your computer.
2. After installing the video converter, click the Add button and select the video file.
3. Now click on the format drop-down and select MP3 Audio.
4. Once selected, click on Convert Now.
5. The video conversion will be done. You need to wait patiently for the video conversion to complete.
That’s it! You are done. This will convert your video to MP3 format. This way, you will only get the audio file.
6) Extract Audio From Video on Windows Using Avidemux
Avidemux is an open-source software for video editing and transcoding multimedia files. The video converter is pretty fast and is available for free.
You can use this open-source software to extract audio from any video easily. Here’s how to use Avidemux to extract audio from video.
1. Download & Install Avidemux on your Windows computer.
2. Once installed, open the tool on your computer.
3. Now drag and drop the video file whose audio you want to extract.
4. On the side panel, select Copy on the Video output and MP3 (lame) on the Audio output.
5. Leave all other things as it is. Click on the Audio menu and select Save Audio.
That’s it! Now choose the destination folder where you want to save the audio extracted from the video.
So, this article is about extracting audio from video on Windows 10. I hope this article helped you! Please share it with your friends also. If you have any doubts, let us know in the comment box below.