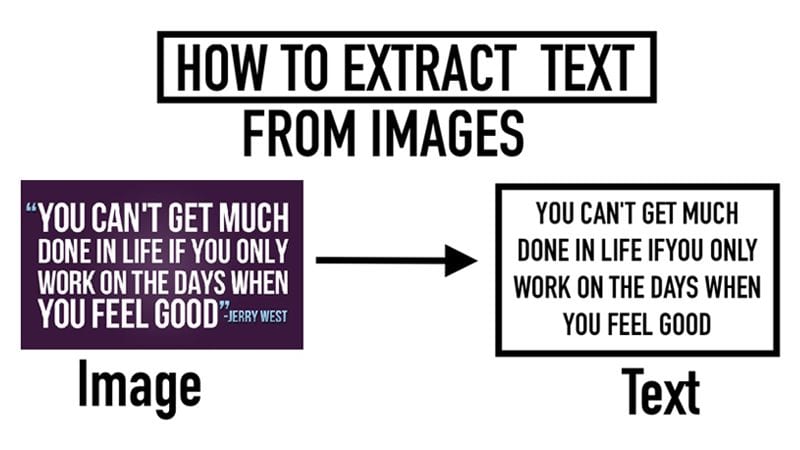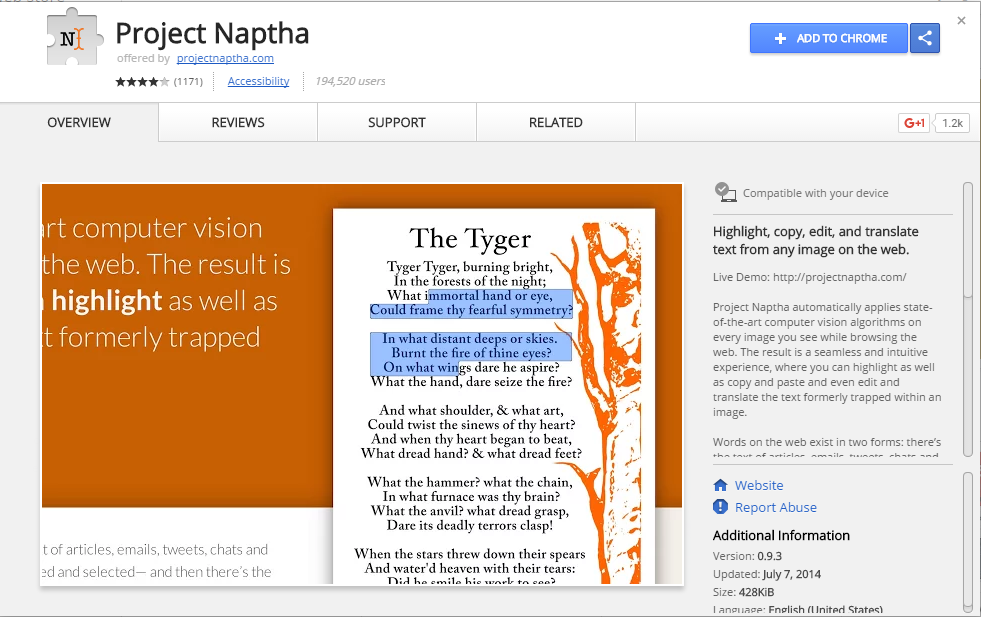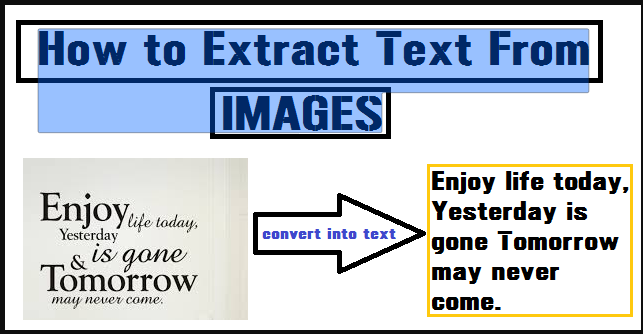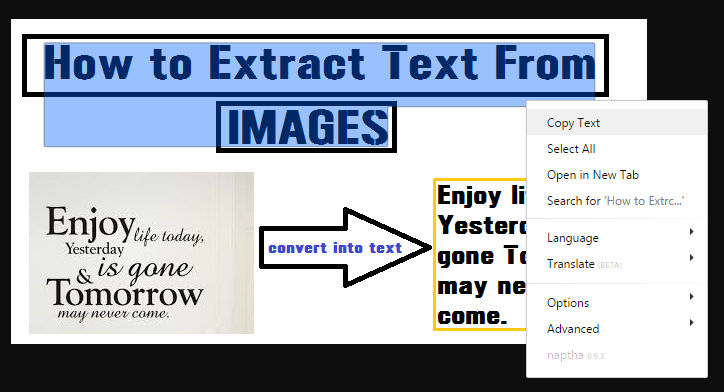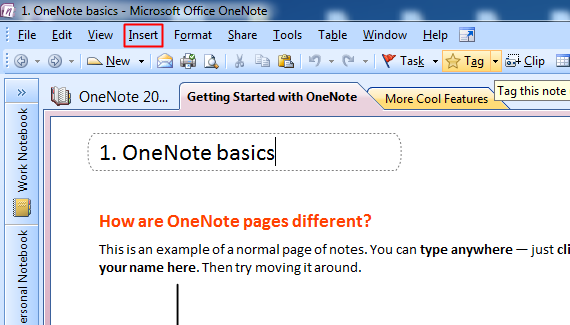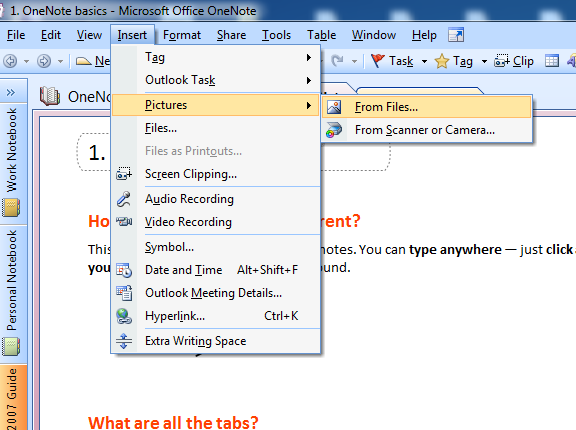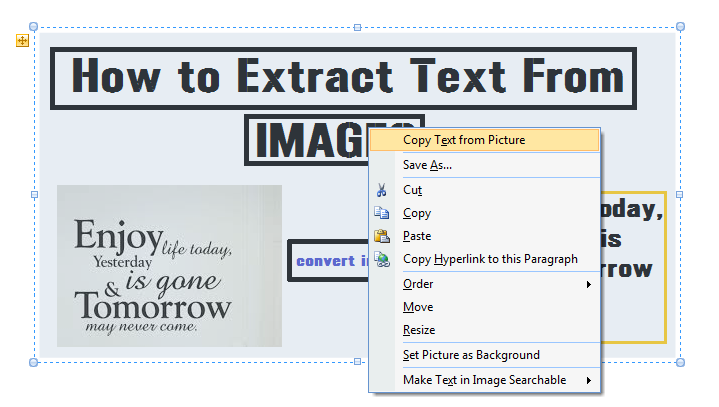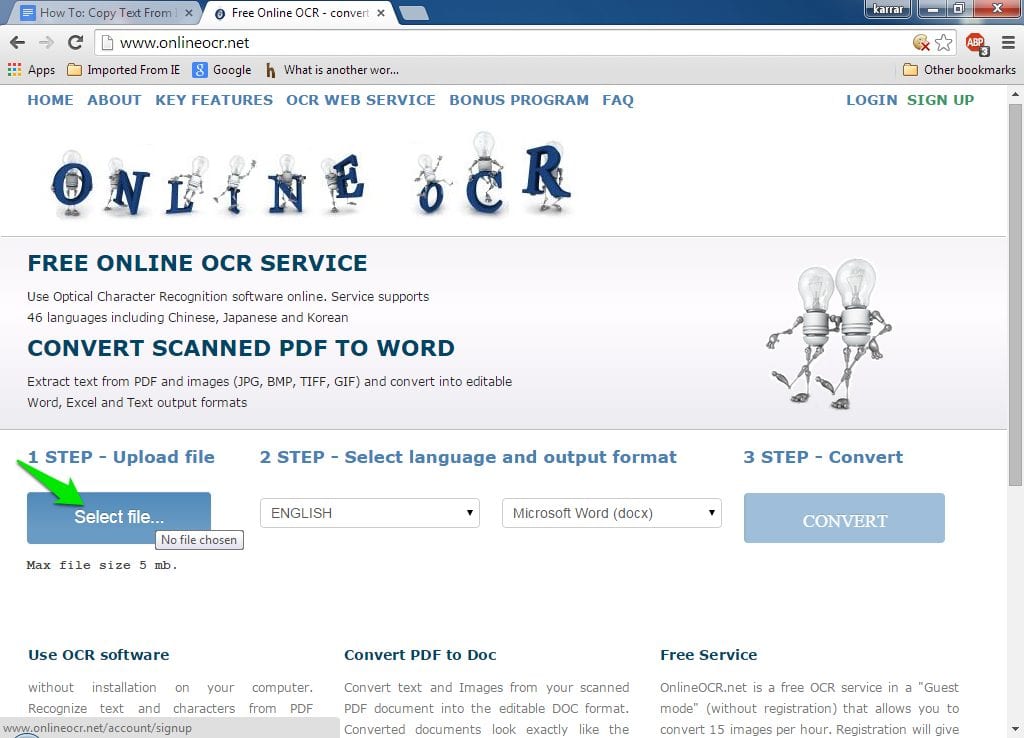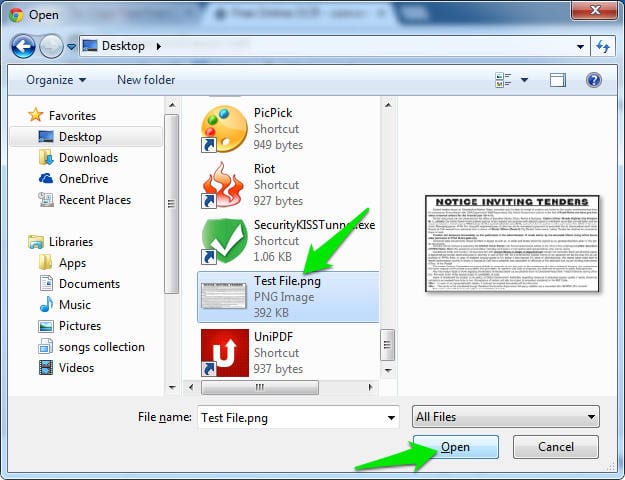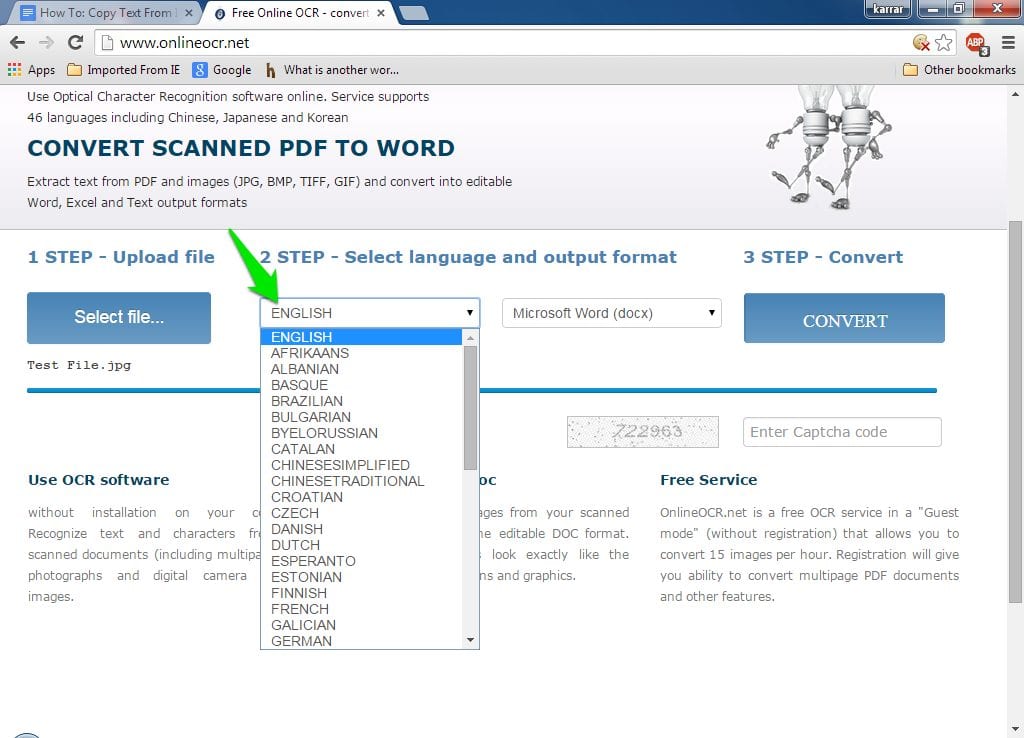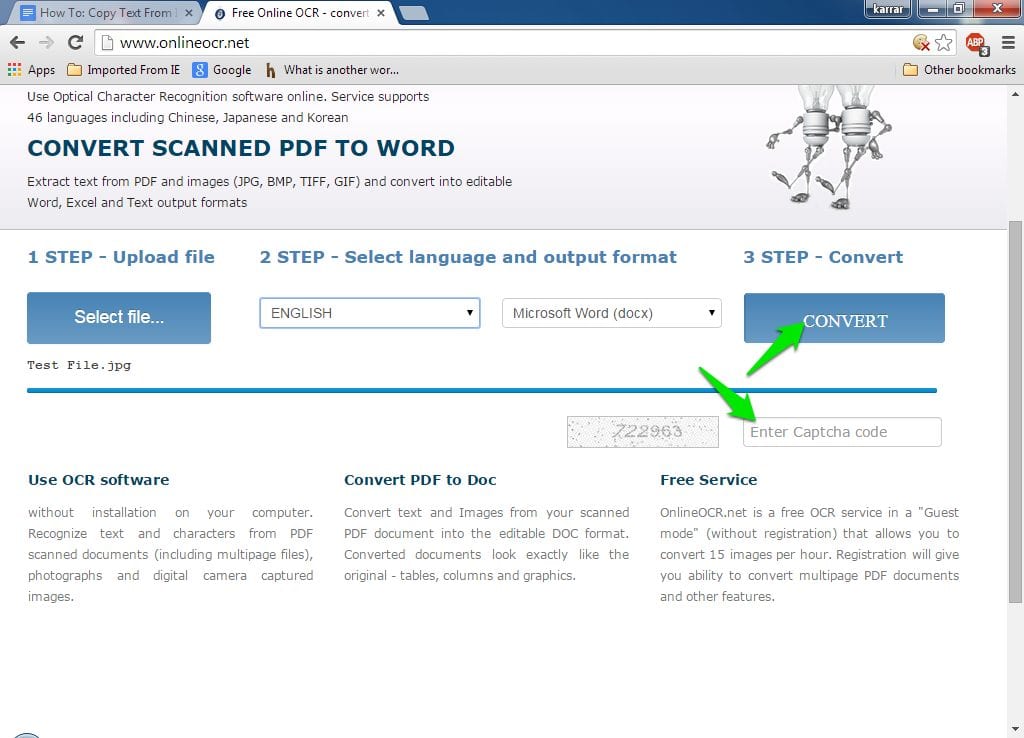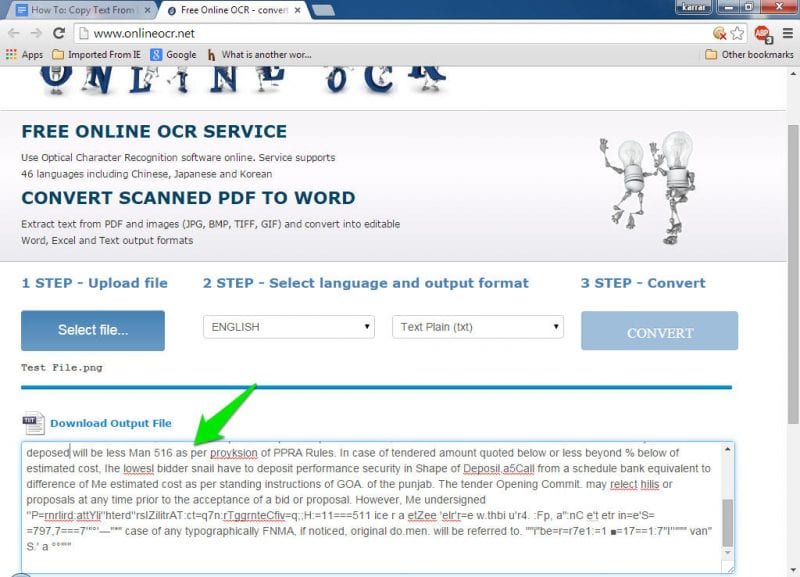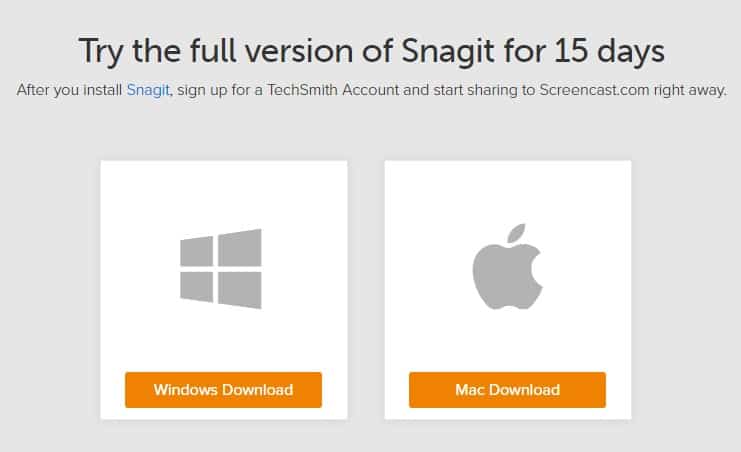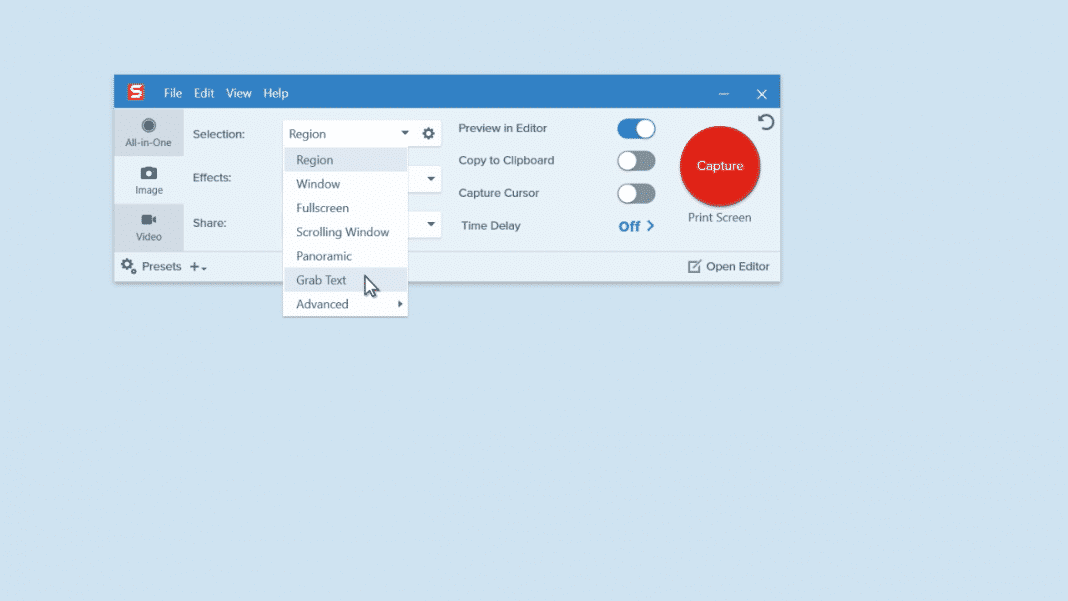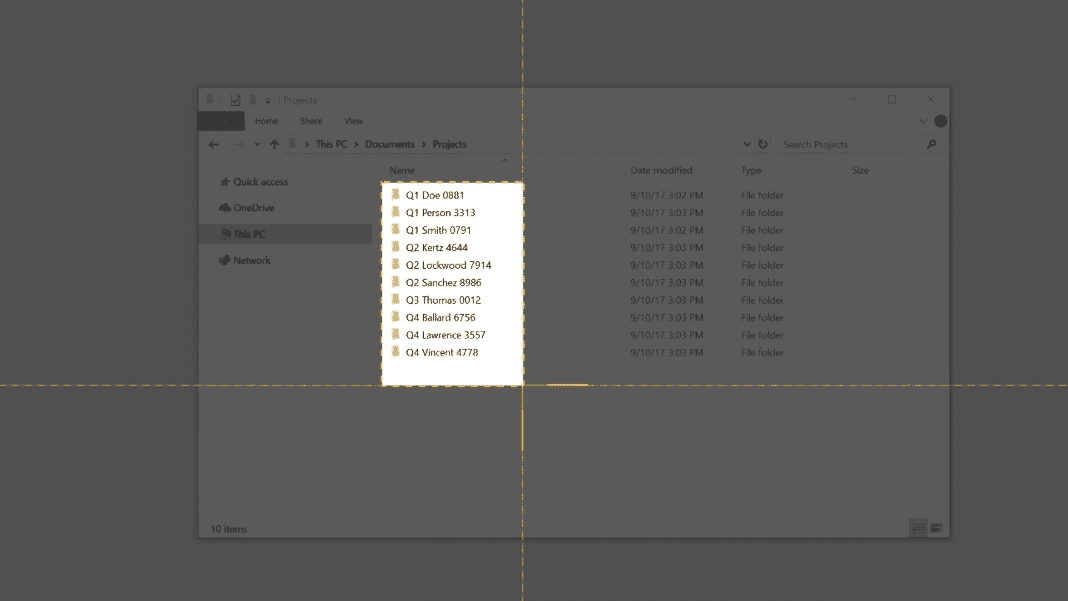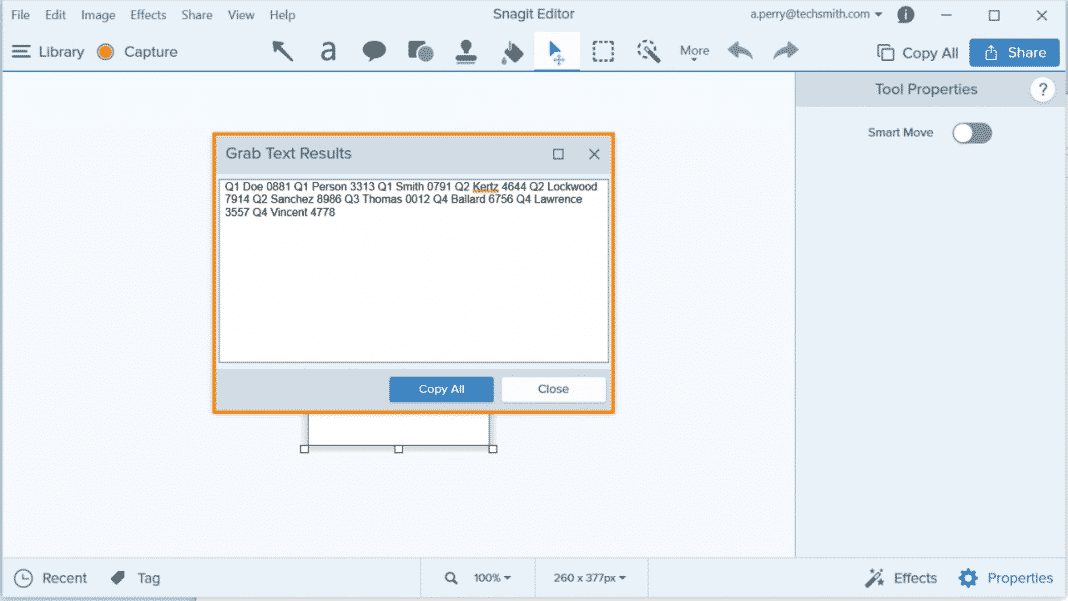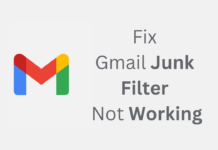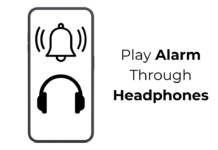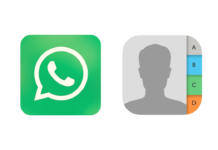If you have been using Windows operating system for a while, then you might know that copying texts from websites, tweets, chats, etc was easy. However, things become difficult when it comes to extracting text from an image. Let’s admit, sometimes we want to extract texts from an image, scanned documents, or PDF files, but Windows doesn’t offer users any feature to do so.
This is where the Optical Character Recognition (OCR) technology kicks in. It’s basically a technology that extracts texts from images like magazines, scanned documents, memes, photographs, etc.
Steps To Extract And Copy Text From Any Image In PC
With OCR, you can easily capture text or convert a picture of text to editable text. In this article, we are going to share a few best methods to extract and copy text from any image on PC in 2020
Extract and Copy Text From Any Images:
Step 1. First of all, download Project Naptha extension from Chrome Web Store in your Google Chrome Browser.
Step 2. Now simply click on Add extension button to add this extension in your Chrome browser. Now you need to open any of images in your Browser and select like below.
Step 3. Right-click on it and select copy text for extracting text from any image.
That’s it! You are done, and now you can copy text from any internet meme by using this extension in your browser.
Using Microsoft OneNote:
You might have Microsoft OneNote installed on your computer. However, do you know that OneNote comes with OCR capabilities since 2007? So, here we will use Microsoft OneNote to extract and copy text from any images on PC.
Step 1. First of all, open Microsoft OneNote, and then you need to browse to the “Insert” tab.
Step 2. Now you need to select “Pictures” and then select from Files. (You need to save the image file on your computer to use OneNote)
Step 3. Now you need to right-click on your image in OneNote and then select the option “Copy Text from Picture”
Step 4. Once you have copied the text from the image file, you can paste it in Notepad or any other text editor.
That’s it! You are done. This is the easiest way to extract and copy text from any images in PC. The best part of this tutorial is, almost everyone has OneNote installed on their PC. So, we can use it to copy text from any pictures.
Using Online OCR Website:
Well, as we all know there are several sites on the internet available in which you just need to upload the image and it will extract the text for you. So, this is one of the best sites you can use to copy text from Pictures.
Step 1. First of all, you need to visit the Online OCR website on your Windows Computer.
Step 2. Now you will see the screen like below. Here you will see three options “Upload file”, “Select Language”, “Convert”. You need to click on “Select File” to upload the image.
Step 3. Now in the next step, you need to browse the file whose text you want to extract.
Step 4. Now in the next step, you need to select the language. Simply, select English to continue.
Step 5. In the final step, you need to solve the captcha and then need to click on “Convert”
That’s it, you are done! You will now get the output file that you can copy and use. This is how you can extract text from images using the Online OCR website.
Using Snagit:
Snagit is one of the best and top-rated screen capture tools available for the Windows operating system. The great thing about Snagit is that it not just captures a screenshot, but it also got the ability to record the entire screen. Apart from that, Snagit can also edit the captured images. This screen capture tool is a little bit different compared to all other similar software available out there. With Snagit, you can easily extract and copy text from any image. Here’s how to extract and copy text from any image on PC.
Step 1. First of all, visit this link and download & install Snagit on your Windows 10 computer.
Step 2. Once installed, open the software on your computer. Now you will see a screen like below. Here you need to click on ‘Image’ and then on the ‘Selection’ select ‘Grab text’
Step 3. Now click on the capture button and use the crosshairs to select the region of your computer screen which text you want to extract.
Step 4. Once done, you will get the option to copy the text. Simply tap on the ‘Copy all’ button to copy all of the text in the clipboard.
Step 5. Now open any text editor or you can use Snagit’s built-in text editor to paste the copied clip.
That’s it, you are done! This is how you can use Snagit to extract and copy text from any image on Windows 10 computer.
So, the above discussion is all about How to Extract and Copy Text From Any Images In PC. I hope this article helped you! Share it with your friends also.