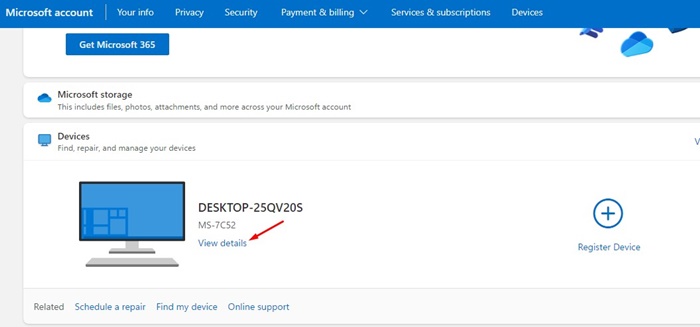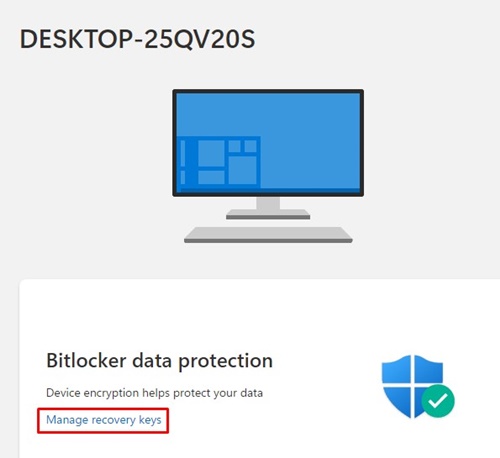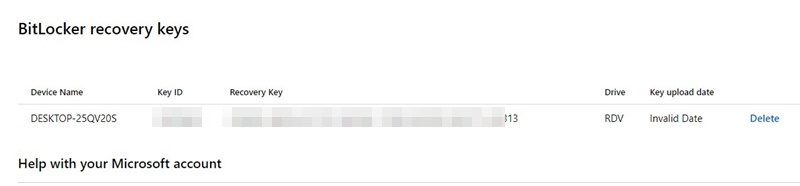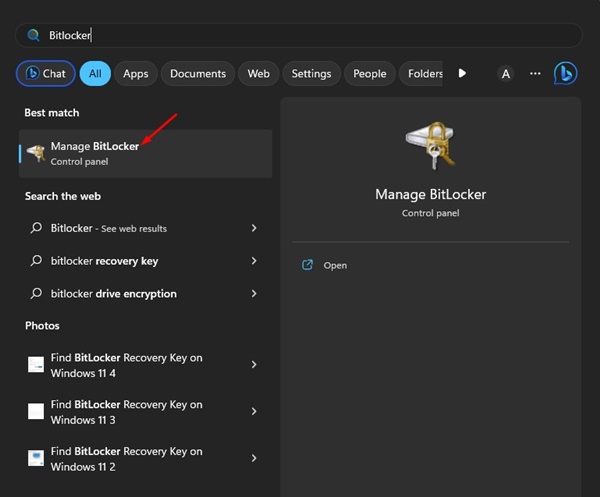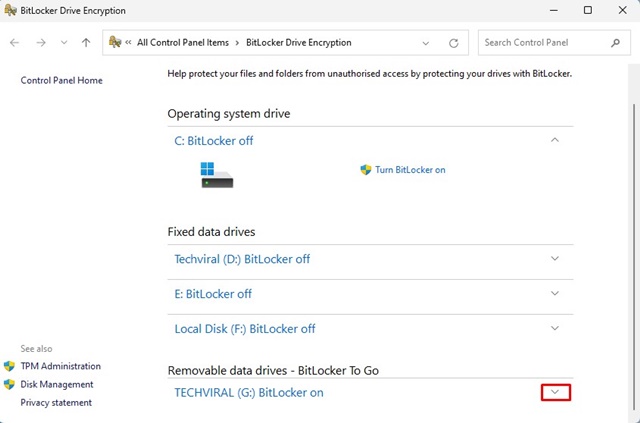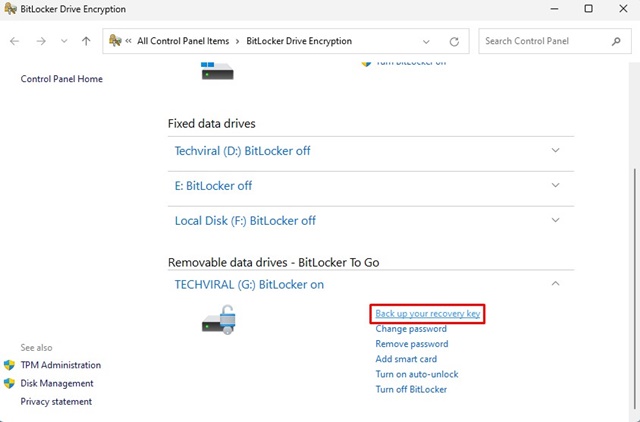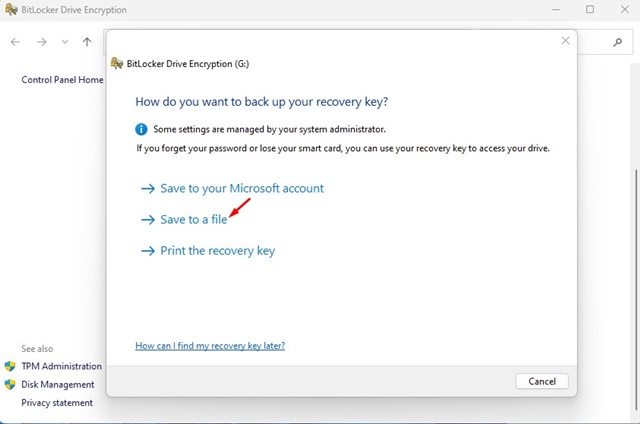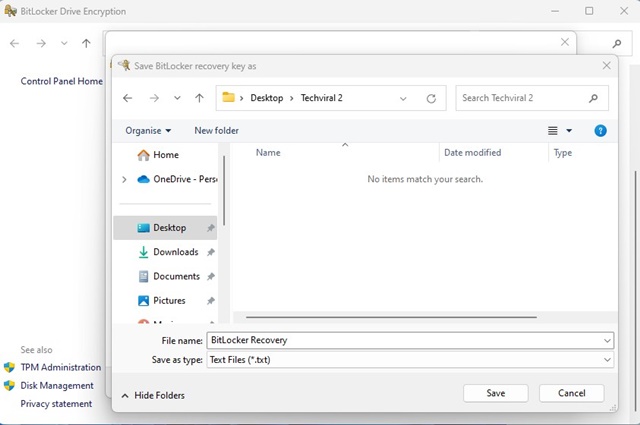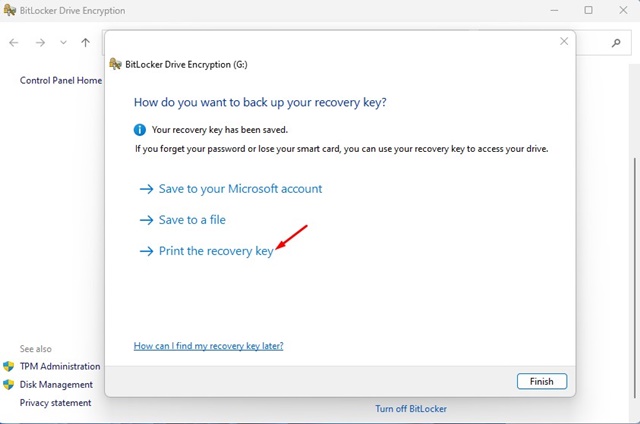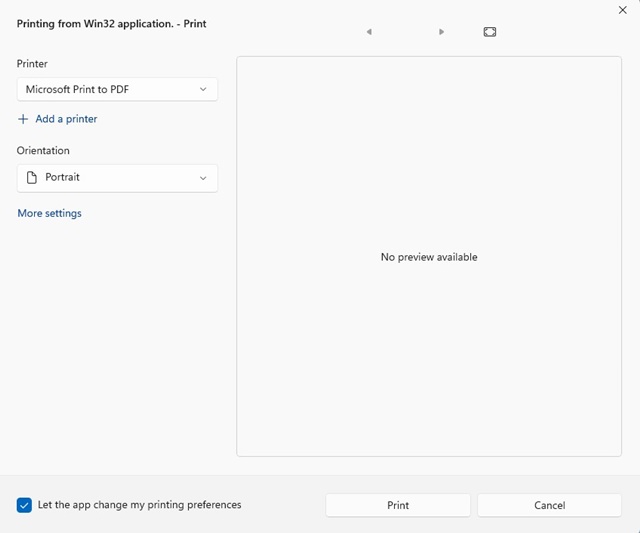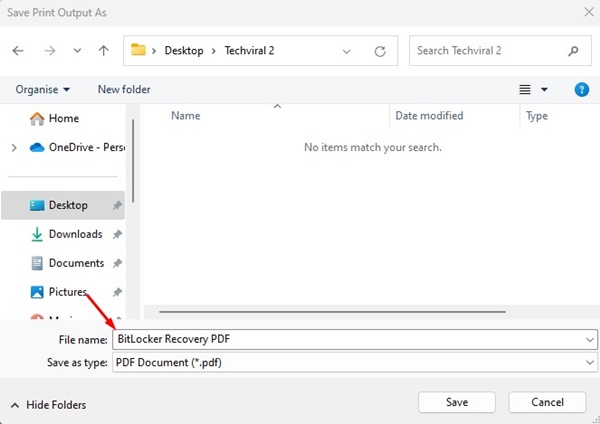Windows 11 ships with a built-in encryption tool known as BitLocker. The encryption tool encrypts your data or hard disk drives and is very easy to use.
Encrypting your data or disk drives prevents unauthorized access to your files & documents. Unlocking a Bitlocker-protected drive is easy; enter your set password. But what if you can’t recall the password you’ve set?
If you can’t recall the Bitlocker password but want to unlock the drives, you will require the BitLocker Recovery key. And in this guide, we will explain the BitLocker Recovery key and how you can find it on Windows 11.
What is BitLocker Recovery Key?
BitLocker Recovery Key is a recovery key automatically generated when you enable BitLocker on your system to encrypt the external disk drives or USB drives.
Generally, you will need the BitLocker Recovery key while accessing the locked drives. Let’s say you can’t recall your BitLocker password for a drive; you can use the recovery key then to unlock the drives.
You must also need the BitLocker key after resetting Windows or installing a new update. So, now the question is how to find the BitLocker recovery key on Windows 11?
How to Find BitLocker Recovery Key on Windows 11?
You need an active internet connection to find the BitLocker recovery key on Windows 11. This is because you must access your Microsoft Account dashboard and unlock the BitLocker recovery key. Here’s what you need to do.
1. Open your favorite web browser and visit the Microsoft Account Login page.
2. Now, enter the Microsoft Account credential used on your Windows 11 device.
3. Once logged in, scroll down to the Devices section and click on the View Details option below your PC name.
4. Next, click on the ‘Manage recovery keys‘ link on the BitLocker data Protection.
5. Now, you will be asked to verify your identity. First, verify your identity to reach this screen.
6. On this screen, you will see all your encrypted drives, Key ID, and Recovery Key.
7. You need to copy down the 48-digit recovery key so that you can use it to gain access to your computer.
That’s it! That’s how you can find bitlocker recovery key on Windows 11 computer.
How to Backup BitLocker Recovery Key?
Other than saving the BitLocker Recovery key to the Microsoft Account, you have two other options for backup. You can save it as a file or print the recovery key. Here’s how to use the two different backup options.
1. Backup BitLocker Recovery Key on a Text File
You can save the BitLocker Recovery Key as a text file on Windows 11. For that, follow the simple steps we have shared below.
1. Click on Windows 11 search and type ‘BitLocker’. Next, open the ‘Manage BitLocker‘ option from the list of available results.
2. Now expand the BitLocker encrypted drive.
3. On the right side of the drive, click on the ‘Back up your recovery key‘ link.
4. On the How do you want to back up your recovery key? Window, select ‘Save to a file‘.
5. Now name the new file as the BitLocker key and click the Save button.
That’s it! This is how you can back up BitLocker recovery key on a Text file.
2. Print the Recovery Key
The next remaining option to back up your recovery key is to take a printout. You can easily print the BitLocker recovery key and keep it in a safe place. Here’s what you need to do.
1. Click on Windows 11 search and type ‘BitLocker’. Next, open the ‘Manage BitLocker‘ option from the list of available results.
2. Now expand the BitLocker encrypted drive.
3. On the right side of the drive, click on the ‘Back up your recovery key‘ link.
4. On the How do you want to back up your recovery key? Window, select ‘Print the recovery key‘.
5. Select your Printer and click on the ‘Print‘ button.
6. If you don’t have a printer, select ‘Microsoft Print to PDF‘ on the Printer.
That’s it! That’s how easy it is to print the BitLocker recovery key on Windows 11.
Also Read: How to Install Windows 11 Without Microsoft Account
If you use BitLocker to encrypt your drive, make sure to keep the BitLocker recovery key with you. Microsoft May ask you to enter the recovery key regularly to confirm it’s you accessing the device. If you need more help finding the BitLocker recovery key, let us know in the comments below.