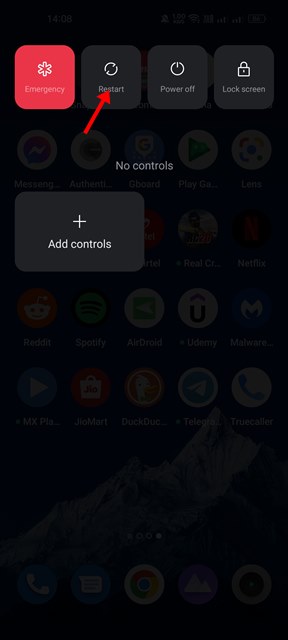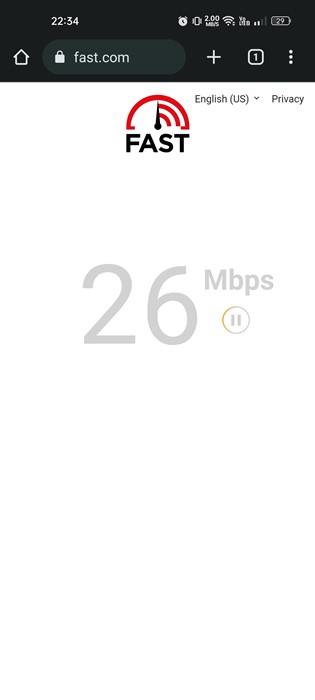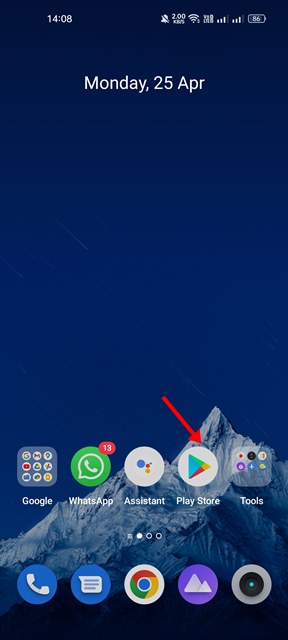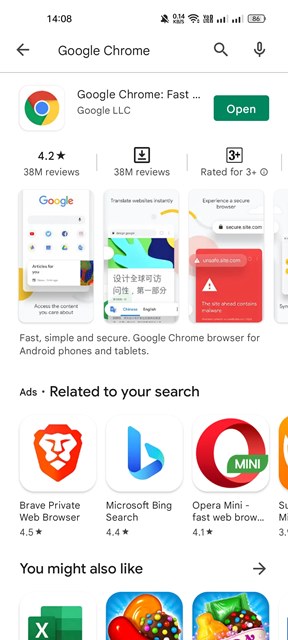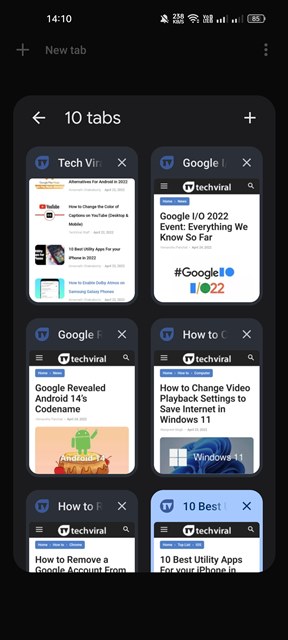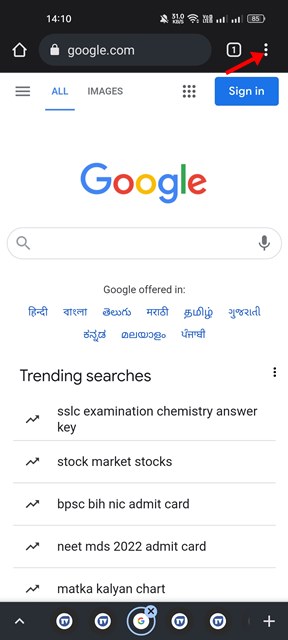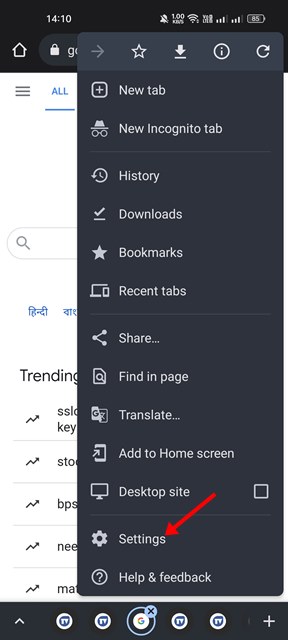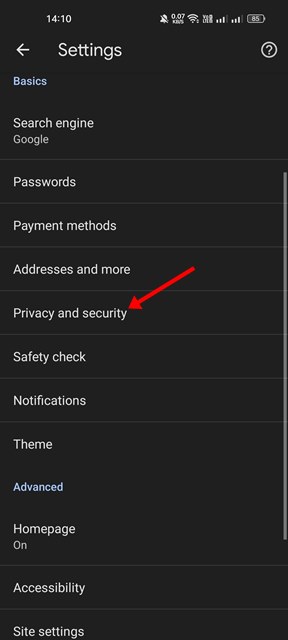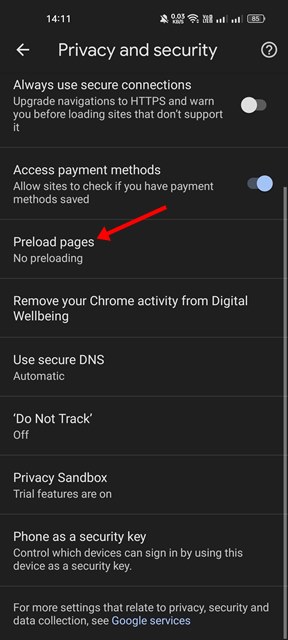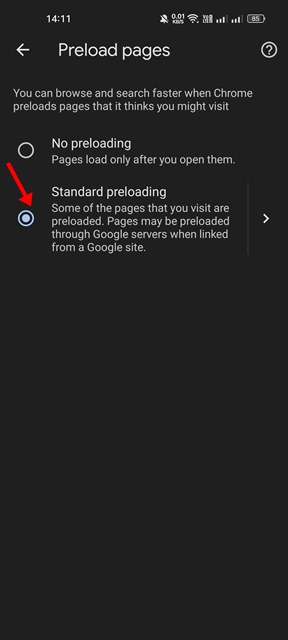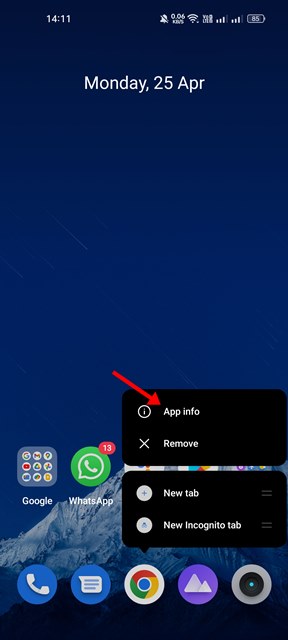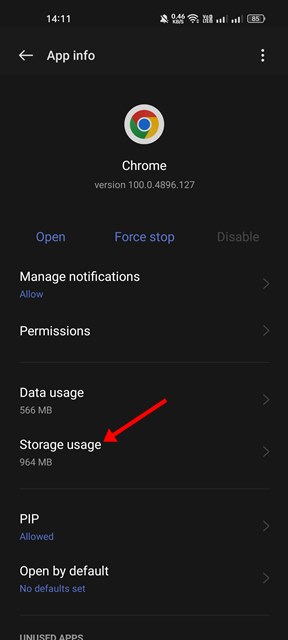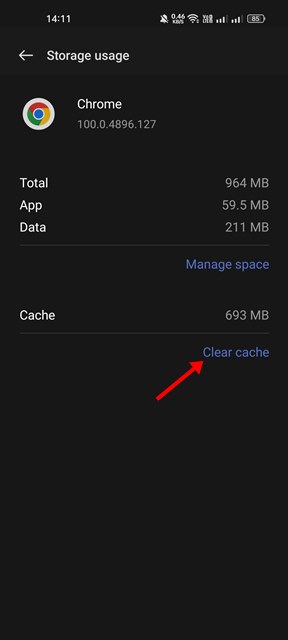Although Android is mostly bug-free, it still has some app compatibility issues. On the official support forum, Many Android users complained about the slow Chrome issue.
Users have reported that Chrome lags after installing the recent Android update and takes time to open. If you are also dealing with slow Google Chrome issues on Android and looking for ways to resolve them, you have landed on the right page.
1. Restart your Android
We often underestimate the power of a simple restart, but it’s a thing that can fix many hardware or software-related problems.
If you haven’t restarted your Android device for a while, now is the best time. A simple restart will also fix a software issue causing a slow Google Chrome on your Android 12 device.
2. Make Sure Your Internet is Working Properly
Unstable or slow internet is an obvious reason for slow Chrome issues on Android. So, before you try the next methods, ensure your internet connection works properly.
Even if your phone is connected to the internet, check its speed. The fast.com website allows you to check the speed of your internet or WiFi in real time. If you have slow internet, contact your ISP and ask them to resolve the problem.
3. Close other apps running in the background
After ruling out the internet connectivity problems, the next best thing you can do is check whether any resource-extensive app is running in the background.
Google Chrome for Android is a resource-hungry app; running it alongside other apps will lead to lag or crash. It’s best to close all resource hungry apps running in the background. Doing so will fix the slow Google Chrome issue on Android.
4. Update the Google Chrome web browser
Sometimes, outdated versions of Google Chrome also cause such problems. Hence, you must first update your Google Chrome web browser from the Google Play Store.
Updating the Google Chrome web browser will also fix bugs and glitches that conflict with the sync issue on Android. Here’s how you can update your Google Chrome web browser.
1. Open the App drawer on your device and tap on the Play Store.
2. On the Play Store, search for Google Chrome. Tap on Google Chrome from the list of matching results.
3. On the Google Chrome app listing page, tap the Update button (if available).
After the update, reopen the Google Chrome browser. The slow Chrome issue on Android 12 will likely be fixed.
5. Close Unused Tabs in Chrome
Compared to other web browsers, Chrome consumes more RAM. If your device has less RAM, you will experience a slow Google Chrome. Each tab you open in your Chrome browser consumes RAM resources and data.
A lack of RAM resources can slow down Google Chrome and your device. To fix the problem, close all unused tabs in the Google Chrome web browser.
6. Activate the Preload Pages option
Google Chrome for Android has a feature that opens web pages faster. You need to turn on the network action predictions (prefetch) to make the browser open web pages more quickly.
You should enable preload pages for faster browsing and searching, but you must adjust a few things. If preload pages are turned on, they will fetch and serve you the old content of web pages. Hence, you need to manually reload the pages to get the new content of your favorite blogs.
1. Open the Google Chrome web browser on your Android device.
2. Next, tap on the three dots located in the top-right corner of the screen.
3. On the menu that appears, tap on Settings.
4. On Chrome Settings, scroll down and tap on Privacy and Security.
5. Next, on the Privacy and Security page, scroll down and tap on the Preload pages.
6. On the Preload pages screen, select Standard Preloading.
This feature will preload some of the pages you visit. Pages linked from a Google site may be preloaded via Google servers.
7. Chrome the Cache of Chrome Browser
If you are still experiencing a slow Google Chrome issue on your Android 12, clear the Chrome browser’s cache. Here are some simple steps.
1. First, long-press the Chrome icon on your home screen and select App info.
2. On the App info page of Chrome, scroll down and select Storage usage.
3. tap on the Clear Cache option on the Storage usage screen.
If the cached data is the reason behind the slow Chrome issue on Android 12, it will be fixed immediately. You might have to log in with your Google account again on the Chrome browser.
8. Reinstall the Chrome browser
If all methods have failed to fix the Slow Google Chrome issue in Android 12, the final option is to reinstall the Chrome browser. Here’s how to reinstall the Chrome browser on an Android to fix the slow Chrome issue.
1. First, long-press the Chrome icon on the home screen and select Uninstall. Alternatively, open Play Store > Google Chrome and select the Uninstall option.
2. Once uninstalled, open the Google Play Store and search for Chrome browser.
3. Open the Chrome browser from the list and tap the Install button.
This will install the Chrome browser again on your Android. After installing, open Google Chrome and log in with your Google Account. The slow Google Chrome issue on Android 12 is likely to be fixed.
These are the best ways to fix slow Chrome issues on Android smartphones. If you follow all the steps carefully, the slow Chrome issue might have been fixed. If this article helped you, share it with your friends.