Well, if you are using Windows operating system for a while, then you might agree to us on a point that Microsoft’s Windows OS has a very bad reputation when it comes to ruining the user experience. Let’s just admit that each update that we install on Windows, comes with bug fixes, adds new features, but at the same time, it triggers some unknown errors.
Just take a look at Microsoft Windows Forum, and you will observe complaining about different types of BSOD errors after installing any new update. It’s worth noting that Windows Updates are not always the reason behind any stop code windows 10, but the chances of facing BSOD error after updating Windows are high.
Recently, a Windows user messaged us on Facebook regarding the WDF_VIOLATION error on Windows 10 operating system. The WDF_VIOLATION error usually occurs with BSOD and it can ruin your Windows experience in literally no-time.
So, what is WDF_VIOLATION Error?
WDF_VIOLATION stop code error is mostly seen in HP computers & laptops. Users are reporting that they are facing the WDF_VIOLATION BSOD error after installing the Cumulative Update for Windows 10 Version 1803.
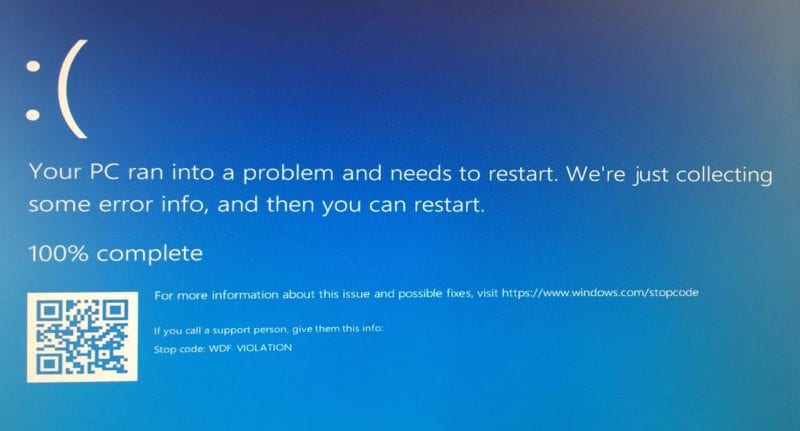
Unfortunately, the actual reason behind the error is still not confirmed. Microsoft hasn’t commented on anything regarding the error. However, Windows experts claimed that the error is caused by the file located at C:\Windows\System32\drivers\HpqKbFiltr.sys. Here the HPQKBFiltr.sys is probably the HP Keyboard driver.
How To Fix Windows 10 WDF_VIOLATION Error?
It’s worth noting that Microsoft has paused the rollout of Windows 10 October Update. However, there are few users who received and installed the update and they are facing the Stop code: WDF_VIOLATION BSOD error.
However, users who are facing the issue recently have something to cherish. Windows experts have managed to find a temporary fix for the WDF_VIOLATION Win 10 error and it really works.
If you are facing the WDF_VIOLATION error and want to fix the problem, then you need to rename the HpqKbFiltr.sys driver which is the culprit here. However, if you are unable to access the folder due to frequent crashes, then you need to follow the simple steps listed below.
Update Windows 10
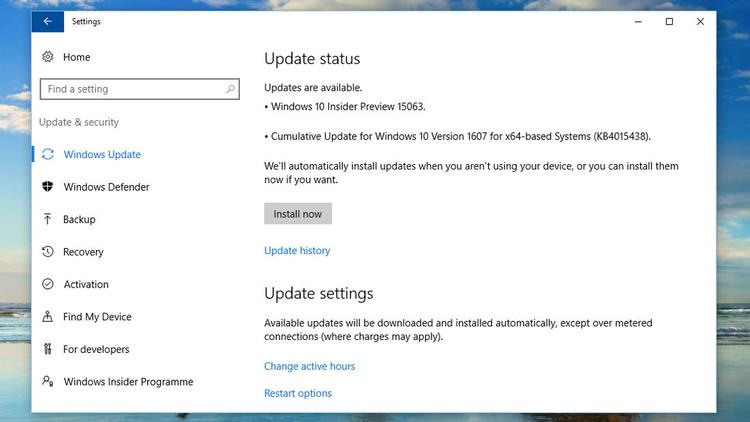
Well, an outdated operating system also leads to the ‘Windows 10 WDF_VIOLATION Error’. The problem occurs due to a dodgy driver or a big in an update. So, the best way to resolve the Windows 10 WDF_VIOLATION BSOD error message is to update the operating system. To update Windows 10, press Windows Key + I and then select ‘Update & Security’. From there, you need to click on the ‘Check for Updates’. If you find any update install it and the Windows 10 WDF_VIOLATION Error will be fixed.
Update Your Drivers
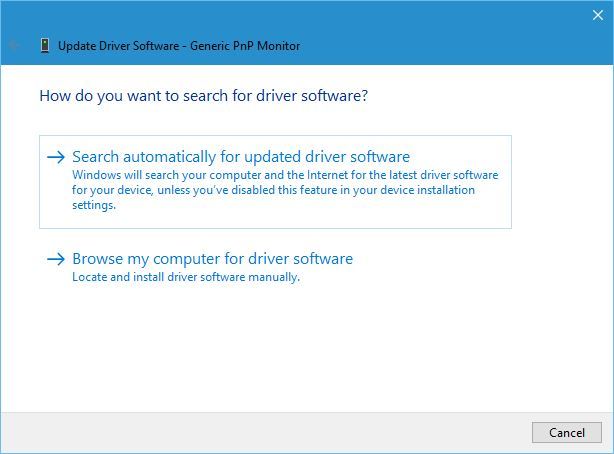
Well, the WDF_VIOLATION BSOD error also occurs due to outdated or corrupted drivers. So, before trying any other methods, make sure to update your drives and check whether the WDF_VIOLATION BSOD error still occurs. You can also use third-party driver updating software to update the outdated drivers. For the list of best Windows 10 software updater, read our article – Top 30 Best Driver Updating Tools for Windows.
Disconnect All USB Peripherals

Well, if you are facing wdf_violation BSOD error on Windows 10, then you need to disconnect all USB peripherals. Few users have reported that disconnecting USB devices like Mouse, Keyboard, USB Drives, etc sometimes fix the wdf_violation BSOD error on Windows 10. So, before proceeding to the further steps, make sure to disconnect all USB Peripherals from the Windows 10 computer. If the error still exists, then follow the next steps.
Uninstall Bluetooth driver in Safe mode
Few Windows users have reported that they have fixed the ‘WDF_VIOLATION’ BSOD error on Windows by uninstalling the Bluetooth drivers in Safe mode. We don’t know how, but it works sometimes. So, follow some of the simple steps given below to uninstall BlueTooth driver in Safe mode.
Step 1. Open Windows Recovery environment and head to the Troubleshoot > Advanced Options > Startup Settings > Restart.
Step 2. Upon the restart, press F5 to select ‘Enable Safe mode with networking‘ mode.
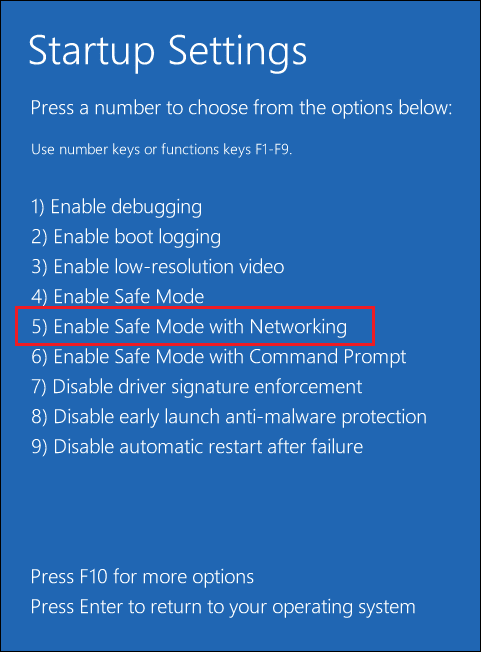
Step 3. Now press Windows key + X and choose device manager. Locate your Bluetooth driver and right-click on it. Select ‘Uninstall device’ from the menu.
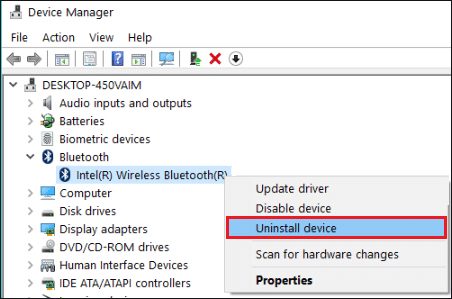
That’s it! This is how you can uninstall Bluetooth driver to fix ‘WDF_VIOLATION’ BSOD on Windows 10 PC.
Disable USB Ports In Bios
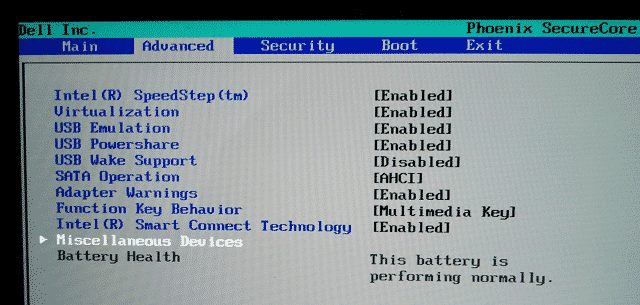
As we have said, few users have reported that USB drives sometimes seems to trigger the wdf_violation BSOD error on Windows 10. So, if you are getting the error even after disconnecting the USB Peripherals, then head to the BIOS And Disable the USB Ports. For that, restart your computer and press F2 or Del to enter the BIOS. Next, head to the Advanced TAB > Miscellaneous Devices > External USB Ports. Now under the External USB Ports, find and disable ‘External USB Ports’
Disable The HpqKbFiltr.sys driver
Step 1. If your PC has just crashed, then you will see the recovery screen. On the Recovery screen, select ‘Troubleshoot’
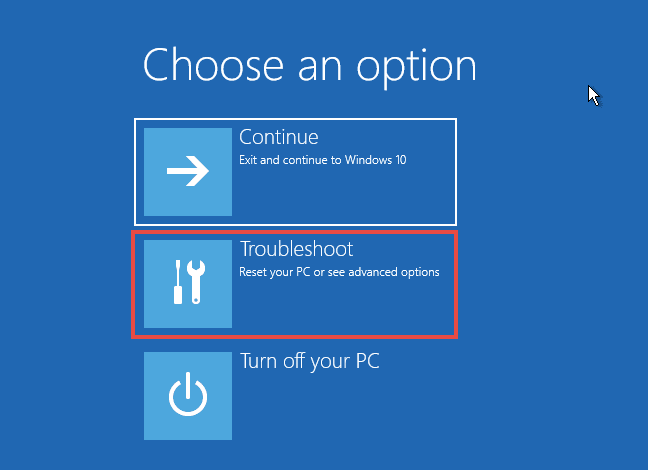
Step 2. Under the Troubleshoot option, you need to click on ‘Advanced Option’
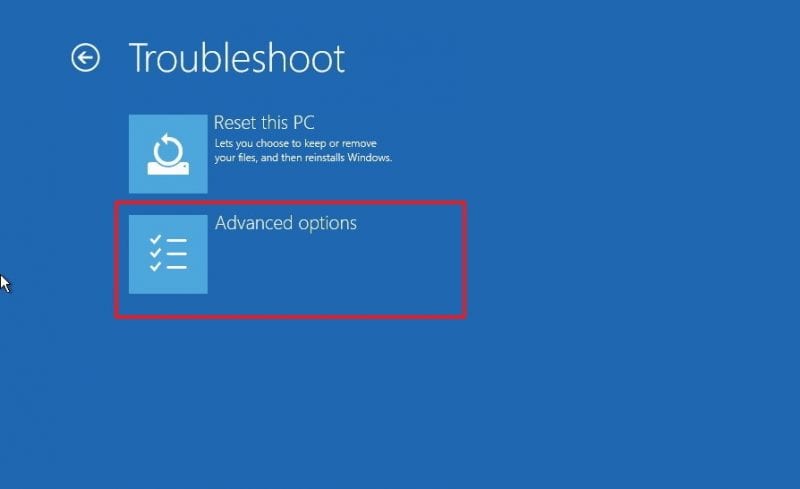
Step 3. In the next step, you need to select ‘Command Prompt’
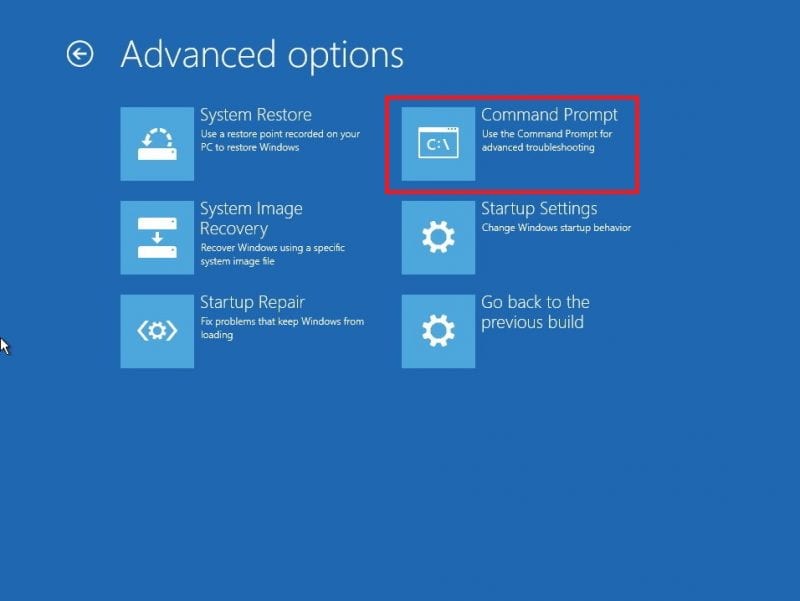
Step 4. Now under the command prompt, you need to make sure which drive is associated with storing drivers. If it’s the C drive then enter the following command
bcdedit | find “osdevice”
cd c:\windows\system32\drivers
ren c:\Windows\System32\drivers\HpqKbFiltr.sys HpqKbFiltr.sys_old
Note: If your Windows drivers are stored on the different drive, then make sure to change the replace the ‘C’ to the name associated.
Step 5. Once done, close the Command Prompt, and restart your computer.
How To Fix WDF_VIOLATION Error if your computer doesn’t have any file named hpqKbFiltr.sys?
Well, its worth noting that the error is not just limited to the HP computers or laptops. Sometimes, the WDF_VIOLATION Error was also seen on Dell and some other major PC brands. However, the error occurs after installing the Windows 10 October update.
So, if your computer doesn’t have any HpqKbFiltr.sys file and still you are getting the WDF_VIOLATION BSOD Error, then you need to reset your computer. The problem can be fixed by wdf violation windows 10 reset.
You need to enter the Boot Manager and then select the ‘Troubleshoot’. Under the Troubleshoot option, select Advanced Option. Now, you need to select ‘System Restore’ and restore your computer to the previous restore point. After the restoration process, you will no longer get the WDF_VIOLATION BSOD error.
So, this is how you can fix the WDF_VIOLATION Blue Screen of Death error on your Windows 10 computer. We hope that the above-given method had helped you to fix the stop code WDF_VIOLATION error. If you know any other working method to fix the error, then make sure to let us know in the comment box.



