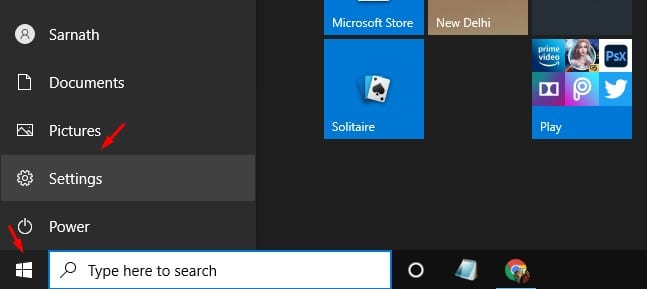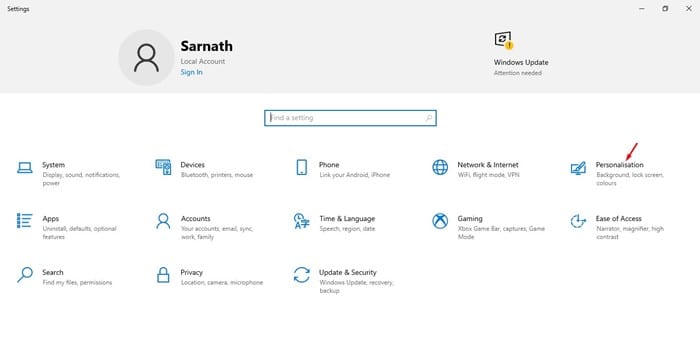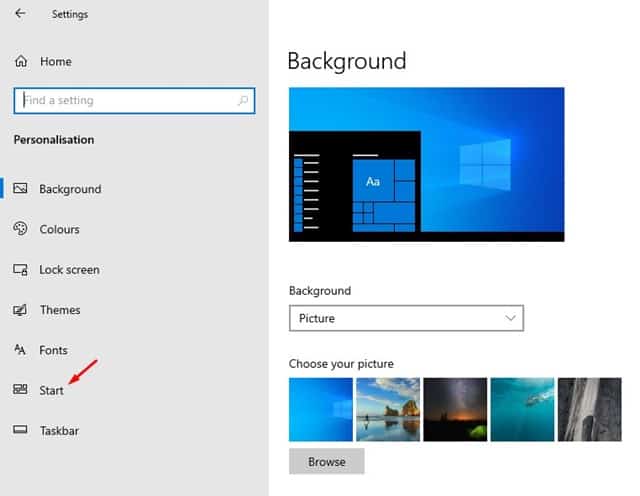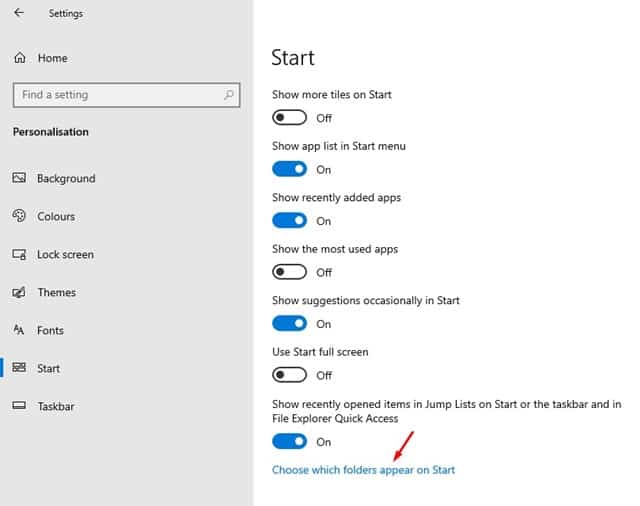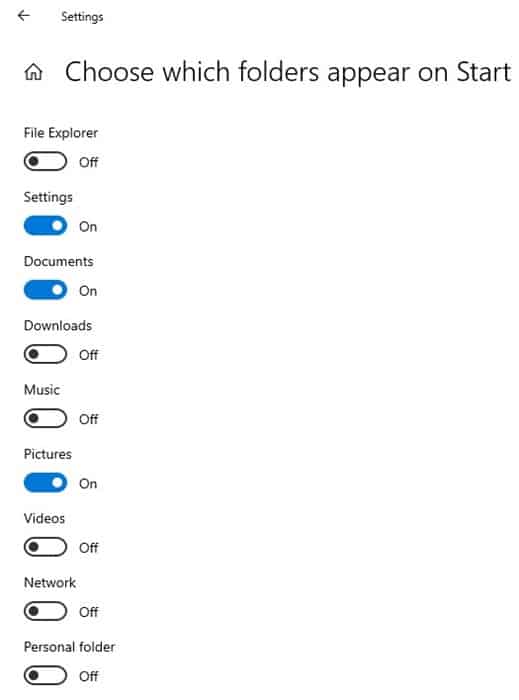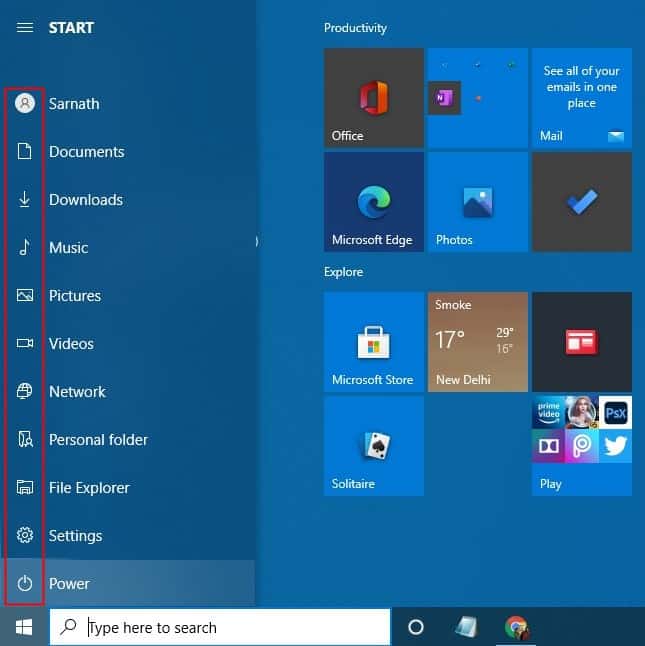If you have recently switched to Windows 10 from Windows 7, you might feel overwhelmed by the massive jump in style. Compared to Windows 7, Windows 10 offers users more features and customization options. The operating system also has a new start menu that’s fully customizable.
Windows 10 allows you to customize the size, width, appearance of the new start menu. Recently, we found one more customization trick that adds folder shortcuts to the left sidebar on Windows 10.
The left sidebar in the start menu provides access to the most used folders in Windows 10. You can attach shortcuts for File Explorer, Settings, Downloads, Music, Videos, Network, etc. right on the start bar.
Also Read: How to Hide & Lock Photos in Windows 10
Add Folder Shortcuts to the Start Menu’s Left Sidebar
If you choose to enable the new left sidebar, you won’t need to access the file explorer to access the most-used folder. So, in this article, we are going to share a detailed guide on how to add folder shortcuts to the Start Menu’s left sidebar on Windows 10. Let’s check out.
Step 1. First of all, click on the Start button and select ‘Settings’
Step 2. On the Settings app, click on the ‘Personalization’ option.
Step 3. In Personalization, select the ‘Start’ option.
Step 4. Now scroll down and click on the ‘Choose which folders appear on Start’
Step 5. Now select the folders that you would like to add to the start menu.
Step 6. Once done, the folder shortcuts will be added. Just click on the Start button, and you will find the new folder shortcuts in the left sidebar.
Note: The feature is present in the latest build of Windows 10. If you are using an old version of Windows 10, then you need to update the operating system.
That’s it! You are done. This is how you can add folder shortcuts in the Start menu.
This article is all about adding folder shortcuts to the Start menu’s left sidebar on Windows 10. I hope this article helped you! Please share it with your friends also.