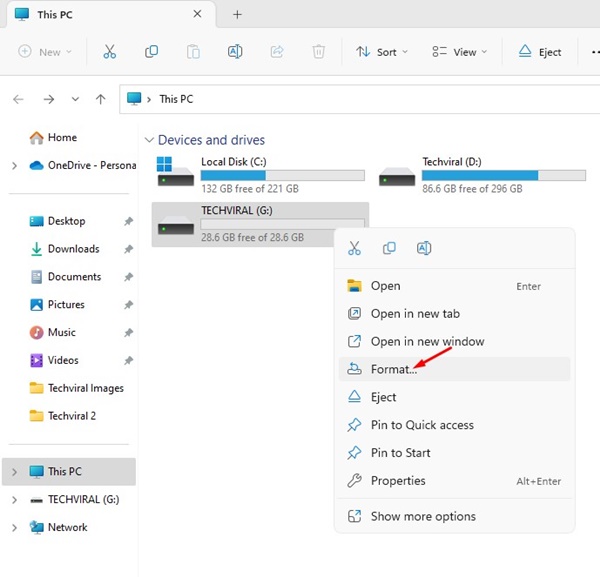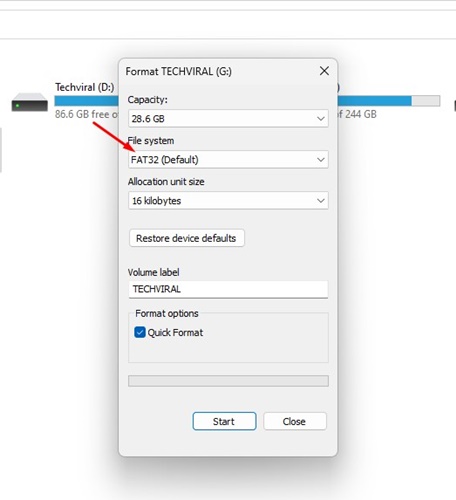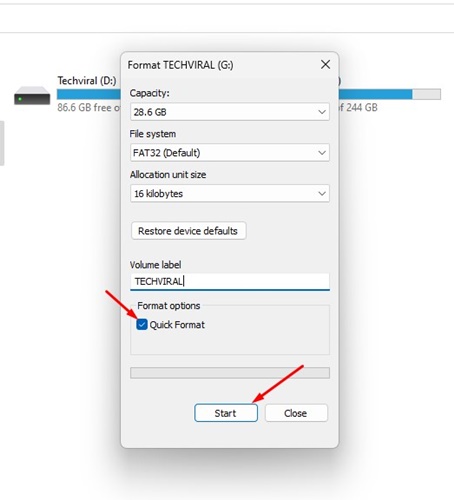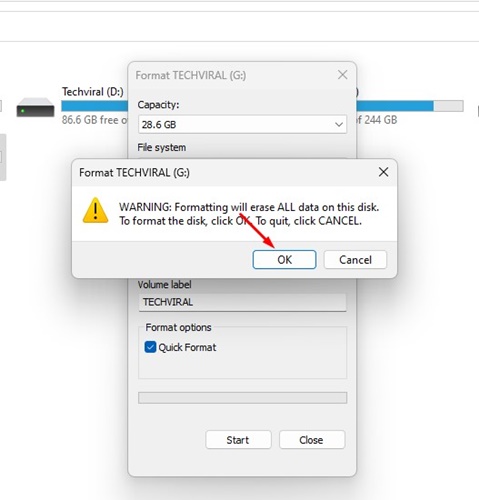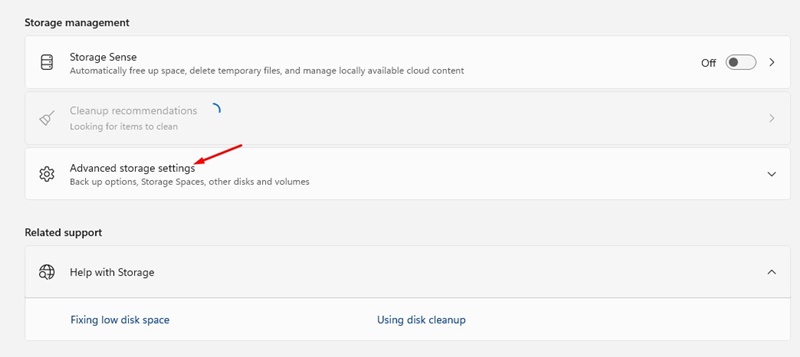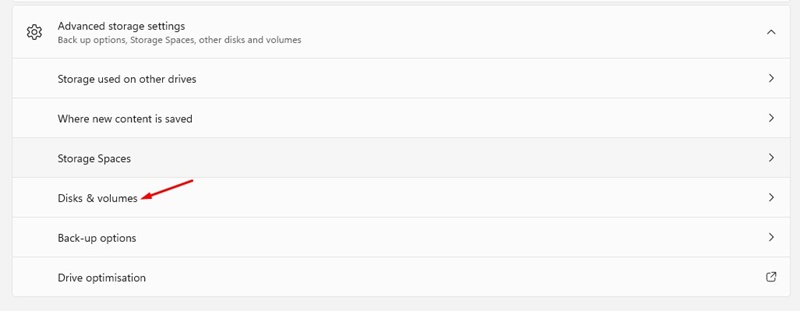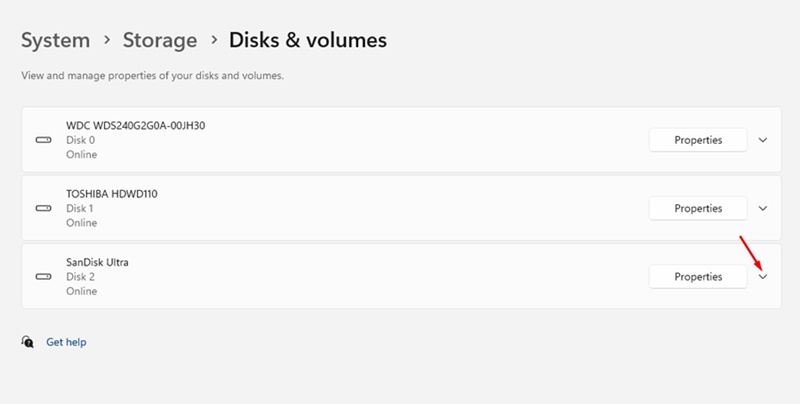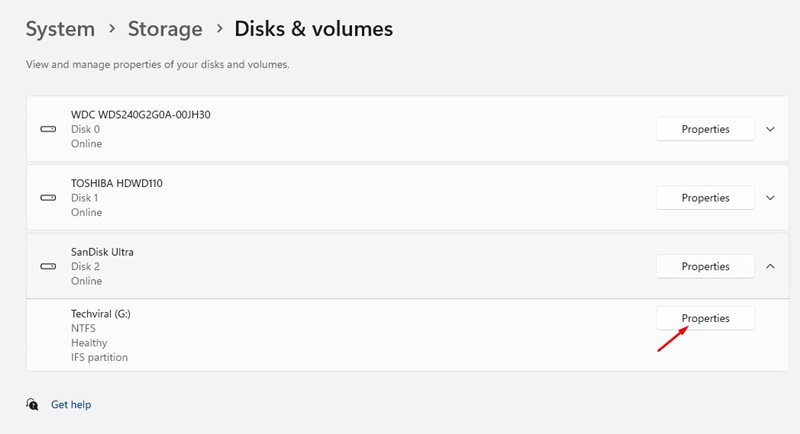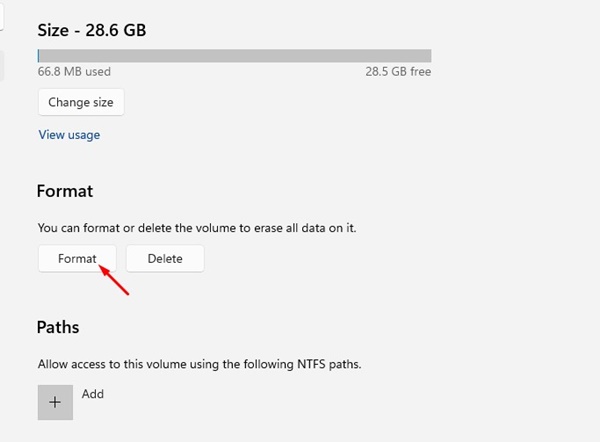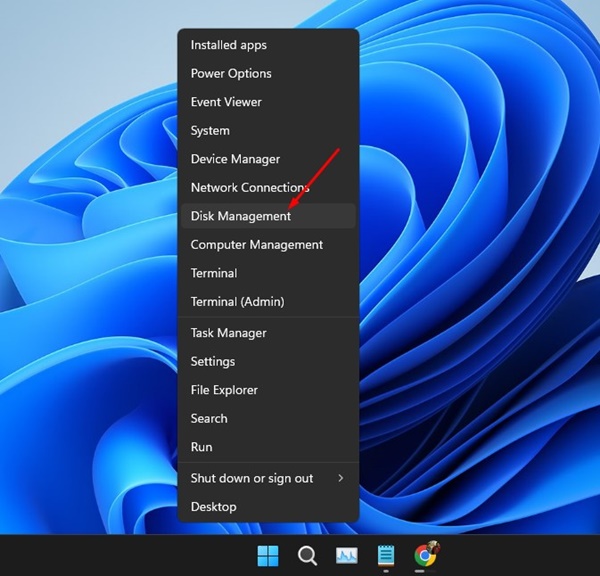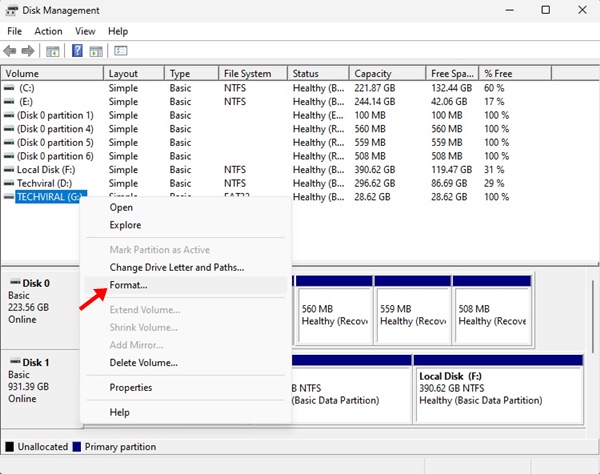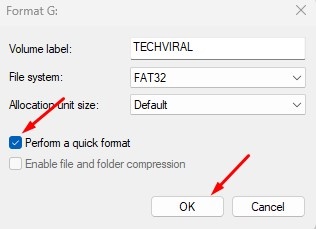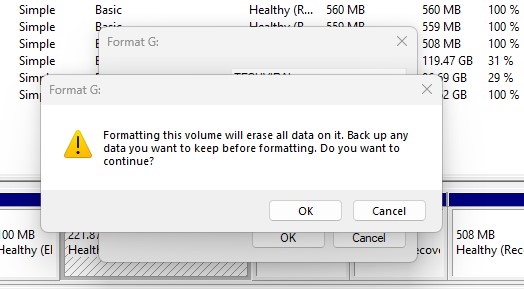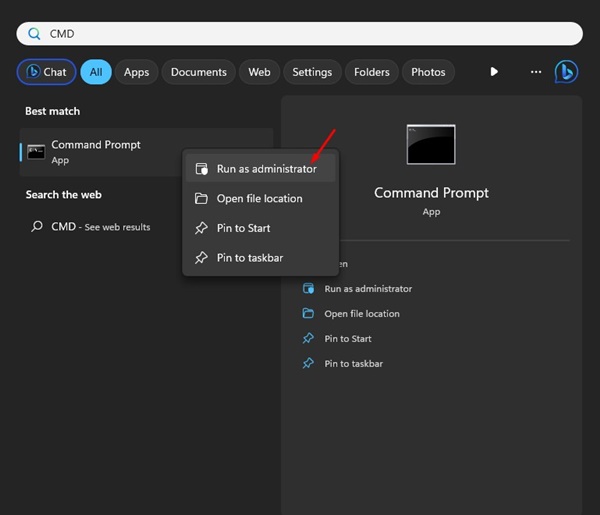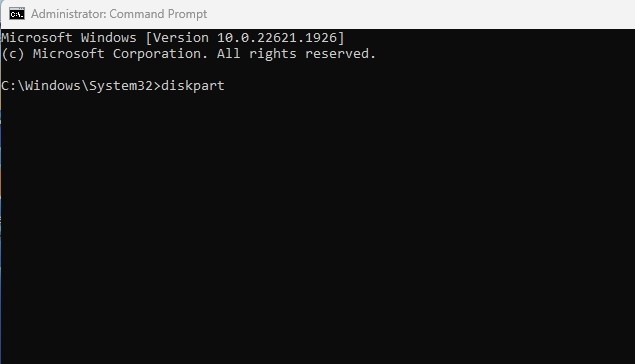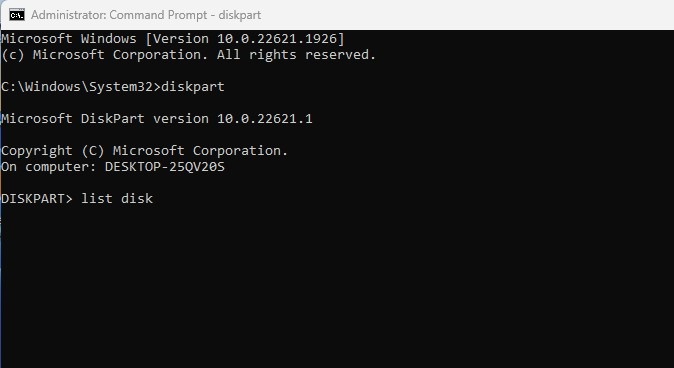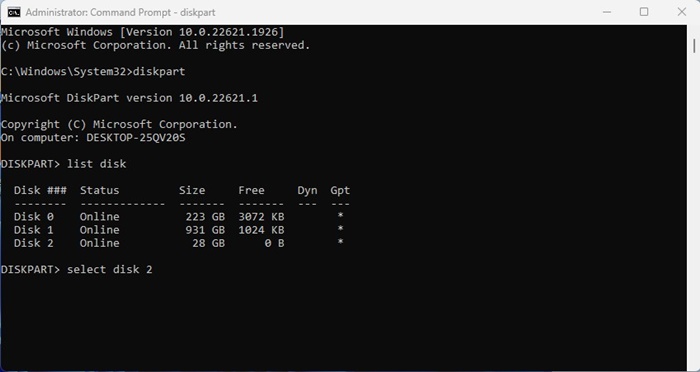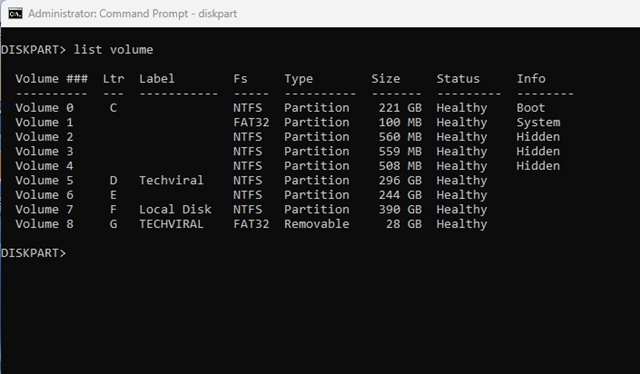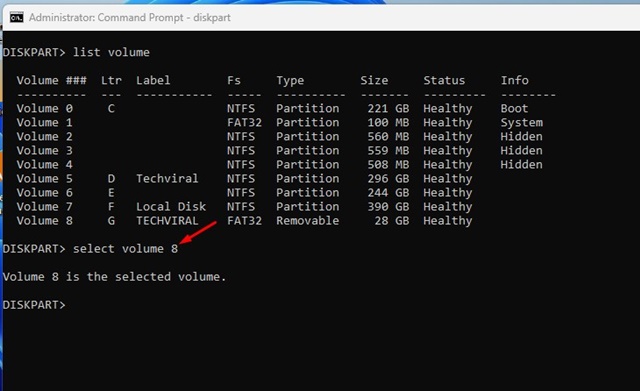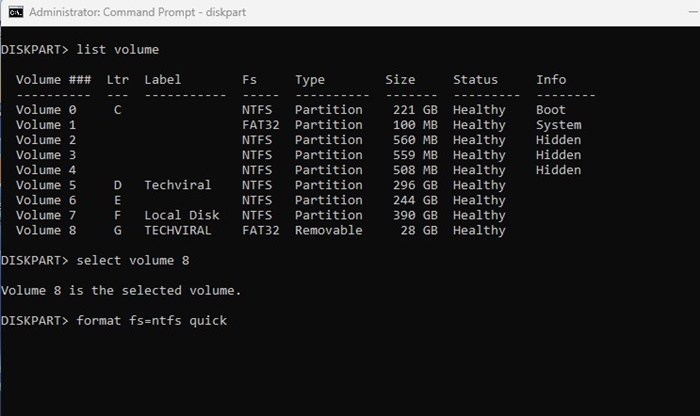Formatting USB drives may be easy for many, but those who have recently purchased a laptop or PC may find it hard to find the right option. On Windows, there are multiple ways to format USB drives.
When you format a USB drive, all data is cleared. However, to avoid security issues, you should format your new USB drives before using them. Formatting USB drives in Windows 11 is easy and almost instant.
Why to Format a USB Drive?
As noted above, formatting a USB drive can have many benefits. It all depends on your needs. Some may want to format their USB drive to change the file system, while others can format to free up all storage mess.
Generally, users format a USB drive to free up space and prevent the hassle of manually deleting the files. Formatting not only deletes all files but also un-indexes them, which means the space those files occupy is considered unused.
Many users also feel that formatting USB drives increases the read/write speed, but it’s not entirely true. The upgrade in performance is more prominent only when a significant storage space is cleared.
So, if you want to format USB drives on Windows 11, continue reading the guide.
Note: If you plan to format a USB drive to change its file system, you should know the advantages & disadvantages of each file system. You can check our guide exFAT vs. NTFS vs. FAT32 to know more about the preferred file system for USB drives.
1. Format USB Flash Drives on Windows 11 from the File Explorer
You don’t need to use any third-party tool to format your USB drive. Like every other version of Windows, Windows 11 also allows you to format any connected drive right from the File Explorer. Here’s how to format Pendrive in Windows 11 using File Explorer.
1. Connect the USB drive you want to format to your Windows 11 computer.
2. Now open the This PC (File Explorer) of Windows 11.
3. Right click on the connected USB drive and select Format.
4. On the File System, select NTFS or FAT32, and check the Quick Format option.
5. Once done, click on the Start button.
6. On the Format confirmation prompt, click on the OK button.
7. This will format your USB drive. You will see a confirmation prompt.
2. Format USB Drive on Windows 11 Using the Settings App
Windows 11 includes a separate storage management feature. You can use it to format a USB drive or any connected drive on your Windows 11 computer. Here’s how to format a USB drive using the Settings app on Windows 11.
1. Press the Windows Key + I button to open the Settings app.
2. When the Settings app opens, switch to the System > Storage.
3. On the Storage screen, click on the Advanced Storage Settings.
4. Next, click on the Disks & volumes.
5. Now click on the drop-down icon beside your connected USB Drive.
6. Next, click on the Properties.
7. On the Properties, click on the Format button.
8. Enter the Label, File System, and click the Format button.
3. Format USB drive Using the Disk Management Utility
Like every other version of Windows, you can use the Disk Management utility on Windows 11 to format a USB drive. Here’s how to format a USB drive using the Disk Management utility.
1. Right-click the Windows 11 Start button and select Disk Management.
2. When the Disk Management utility opens, find your connected USB Drive.
3. Right click on the removable drive and select Format.
4. On the format prompt, set the Volume Label, File System. Check the Perform a quick format and click on OK.
5. On the Format confirmation prompt, click on the OK button.
4. Format a Pendrive using CMD
You can also use the Command Line utility of Windows 11 to format your connected USB drive. Here’s how to format a USB flash drive on Windows 11 using CMD.
1. Type CMD on the Windows 11 search. Right click on the Command Prompt app and select Run as administrator.
2. When the Command Prompt opens, type diskpart and press Enter.
3. Now execute the list disk command in the CMD.
4. Execute the command: select disk + number (Replace the number with the actual number displayed beside your USB drive). For example, select disk 2
5. Next, type in list volume and press Enter.
6. The above command will list all volumes available on your PC and their number. Note down the volume number of your USB Drive and execute the command: select volume number
Important: Replace the number with the actual number of your volume.
7. The volume will be selected; execute this command:
format fs=ntfs quick
8. This will format your USB drive. Type exit on the command prompt to close the utility.
These are the few best methods for formatting a USB Drive on a Windows 11 computer. All these methods work on older versions of Windows, like Windows 10, Windows 7, etc. Let us know if you need more help formatting a USB drive or pendrive on a Windows 11 computer.