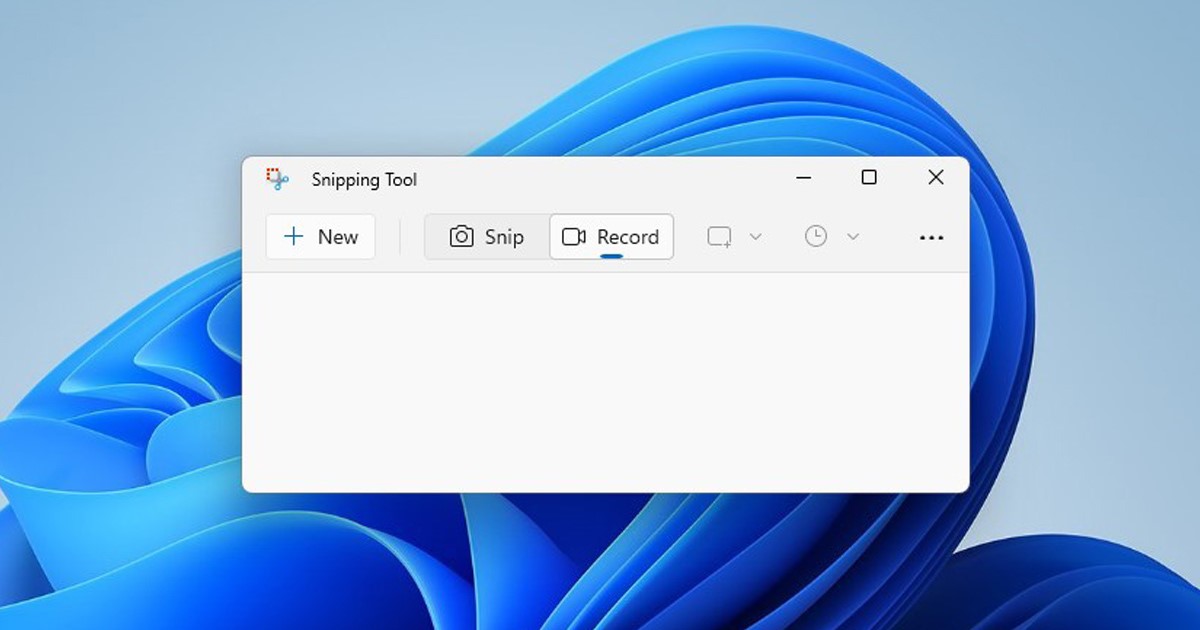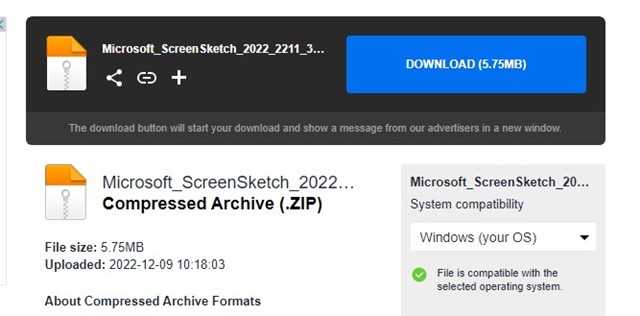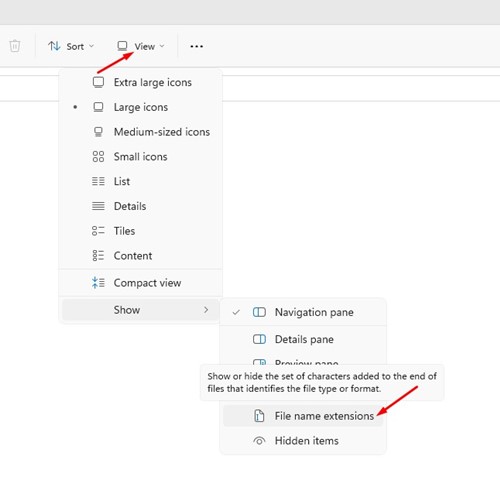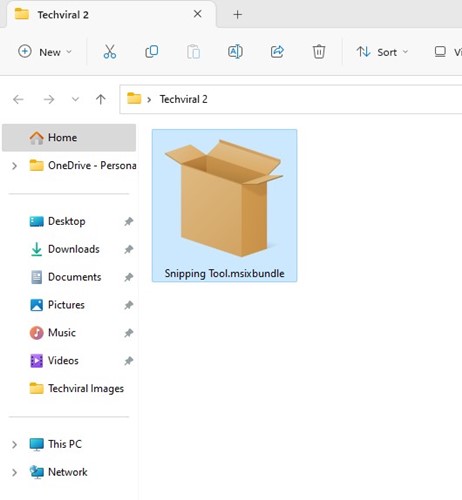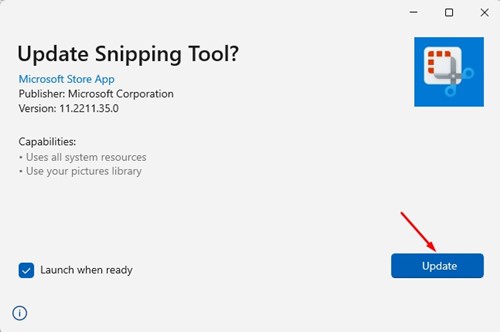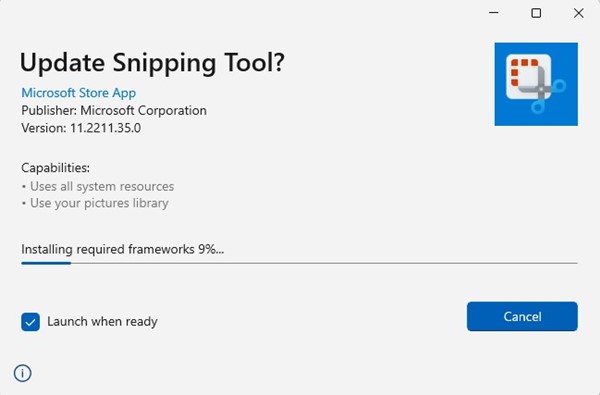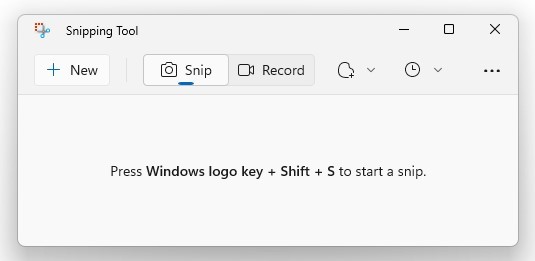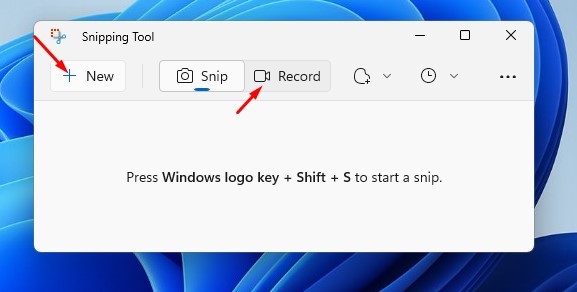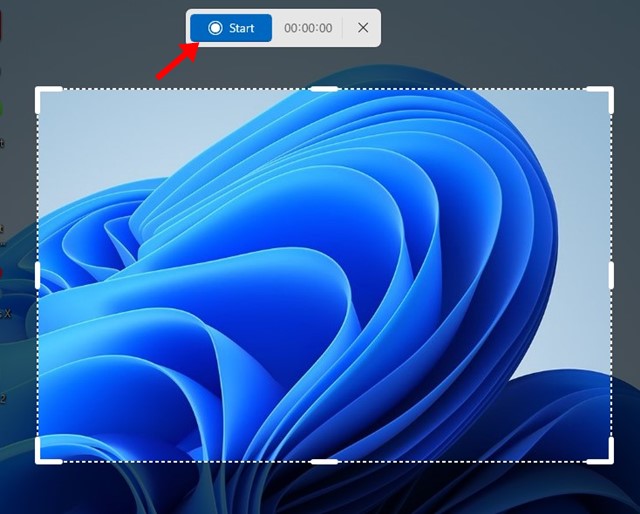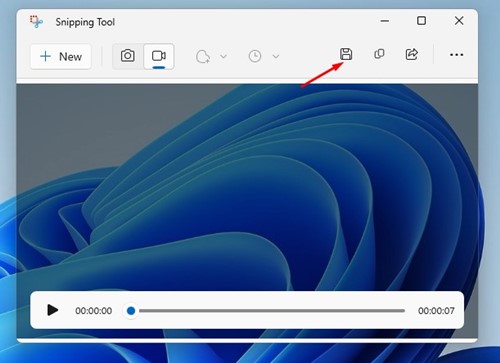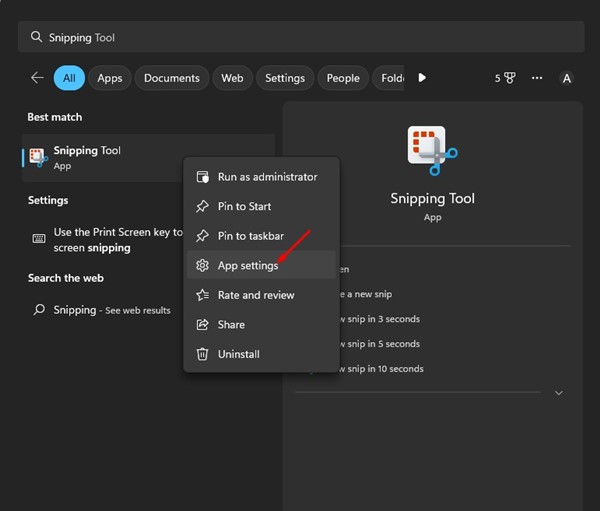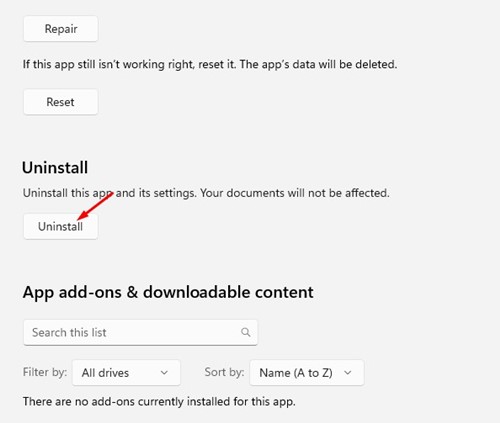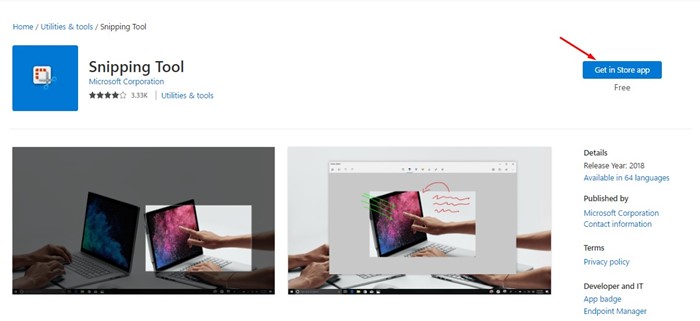Windows users have always longed for a dedicated screen recording tool. Yes, the latest Windows 10 and Windows 11 has Xbox Game Bar, but it’s still a great tool for recording screen.
Besides the Xbox Game Bar, Windows users must rely on third-party screen recorder apps to record their screen. Fortunately, Microsoft planned to end all problems related screen recording needs by introducing a new Snipping tool.
The new Snipping Tool of Windows 11 can record your screen. You read that right; the new Snipping tool lets you record your screen and capture screenshots. However, only some Windows 11 users can access the new Snipping tool because it’s released only for Dev channel users.
Users using the Stable or Release preview builds of Windows 11 need to manually install the latest version of the Snipping tool on their computer. Below, we have shared some simple steps to get screen recording in the Snipping tool on Windows 11. Let’s get started.
Few Drawbacks of New Snipping Tool
You should note a few things before trying the new Snipping Tool on Windows 11. The key thing to note here is that the screen recorder supports exports only in MP4 (H.264) format and can only record the screen in 30FPS.
Also, you can’t record the microphone, device audio, or system sounds. Also, the option to record the webcam view is missing on the new Snipping tool. It also has a few bugs that sometimes requires force closing the application from the Task Manager.
Get Screen Recorder in Snipping Tool
Important: If you are a Dev Channel user, you must install the latest Windows 11 update. You don’t need to follow the steps, as the new Snipping tool update is already rolled out to Dev users in the Insider channel.
1. First, open your favorite web browser and visit this link. Download the new Snipping tool on your computer.
2. Now, move the installation file to a new folder. On the top menu bar of the File Explorer, navigate to View > Show > File Name Extensions.
3. Now right-click on the file you’ve downloaded and select the Rename option. You need to rename the file and put the .msixbundle at the end. For example, techviral.msixbundle
4. Once done, double-click on the downloaded file. You will find the option to ‘Update‘. Click on it.
5. Now wait until the new Snipping Tool installs on your Windows 11 device.
6. Once installed, the new Snipping Tool will automatically launch. You will find a new option named ‘Record‘
7. Simply select the Record and click the ‘New‘ button.
8. Next, capture the area you want to record and click on the Start button.
9. Once recorded, click the Stop button to stop the screen recording. To save it, click on the Save button in the Snipping Tool’s toolbar.
That’s it! This is how you can get the new Screen Recording in Snipping tool on your Windows 11 computer.
How to Get Back the Old Snipping Tool?
If you don’t find the new Snipping tool useful, you can roll back to the older version. For that, you need to follow the steps shared below.
1. First, click on the Windows 11 search and type Snipping Tool. Right-click on the Snipping tool and select App Settings.
2. On the App Settings, scroll down and click the Uninstall button.
3. Open the Microsoft Store and search for ‘Snipping Tool‘. Find the listing and click on the Get button. You can also click on this link to open the Snipping Tool app listing on the Microsoft Store.
That’s it! This is how you can roll back to the previous version of the Snipping tool on Windows 11.
Also Read: How to Install Windows 11 Without Microsoft Account
This guide is about getting the screen recording option in the Snipping tool on Windows 11. If you need more help installing the latest version of the Snipping tool on Windows 11, let us know in the comments below. Also, if the article helped you, share it with your friends.