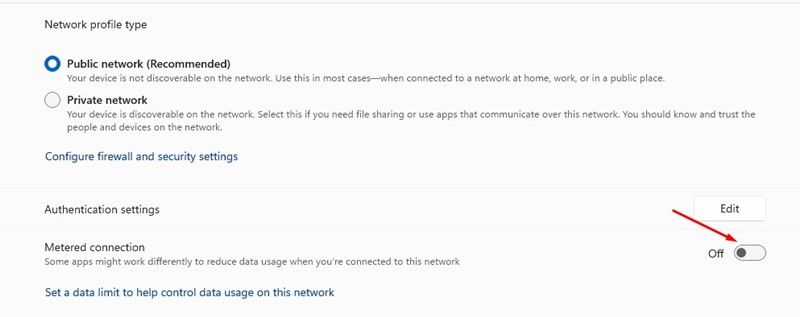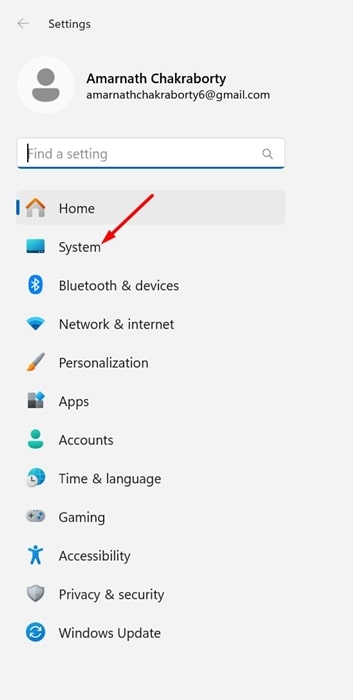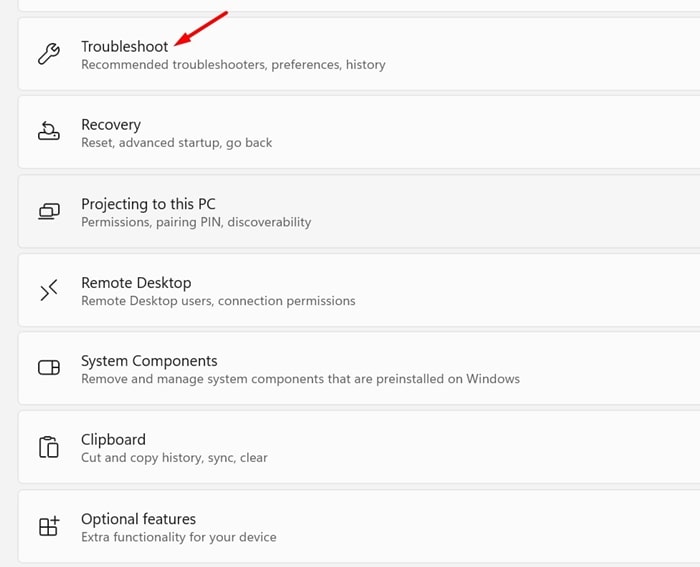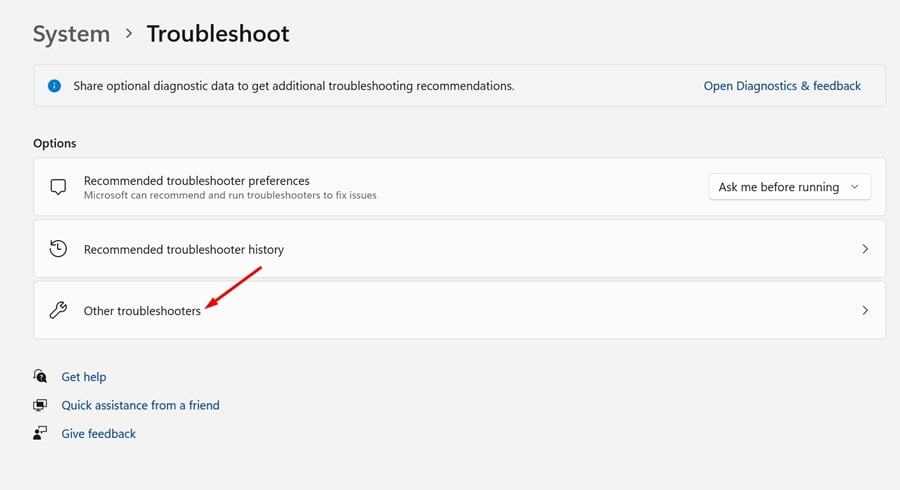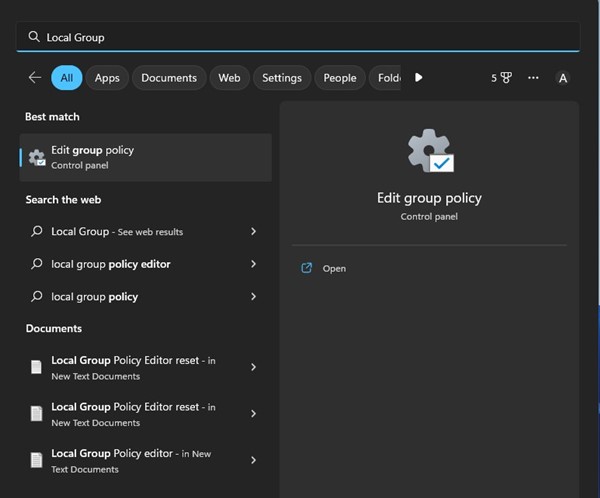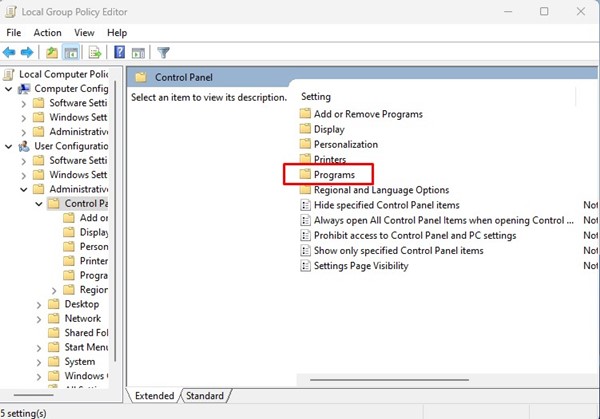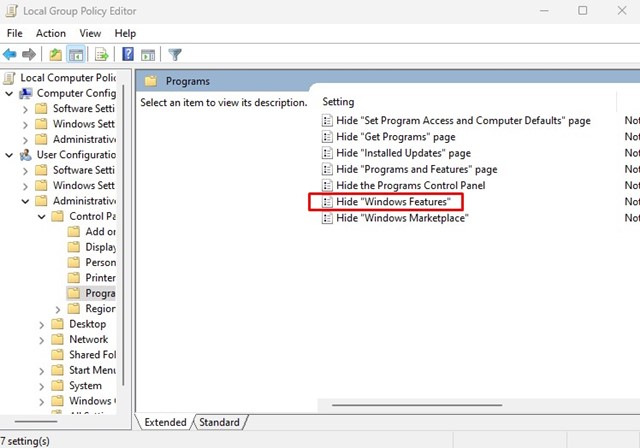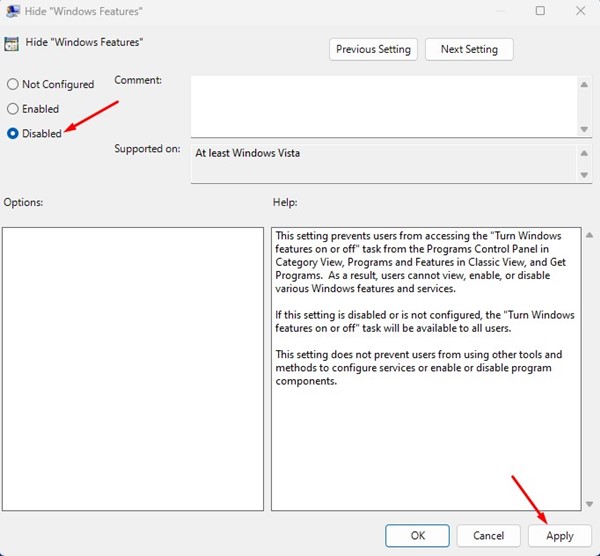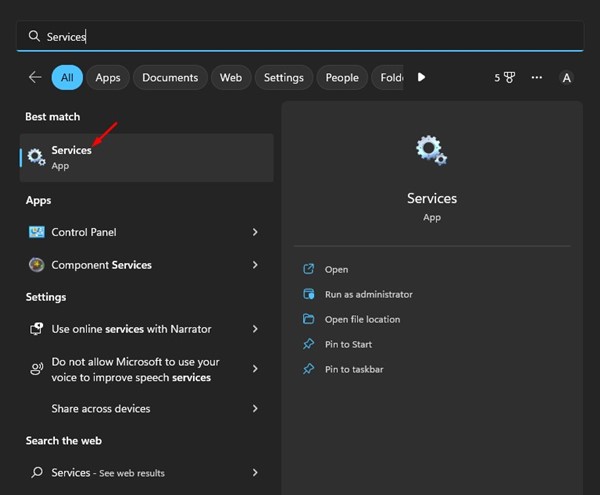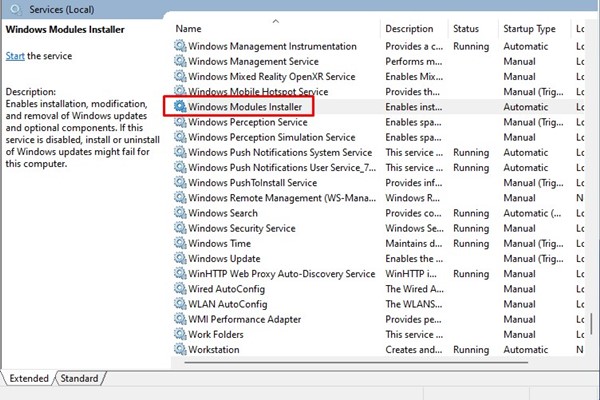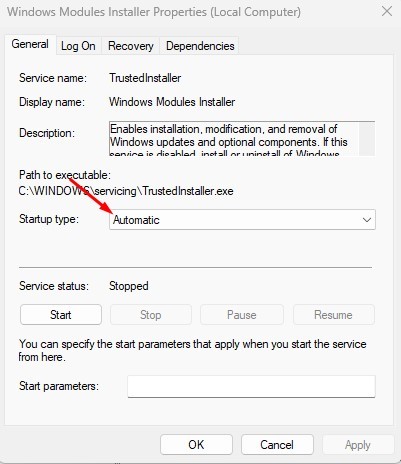Optional features are basically functionality that you can enable if you want. While most of the optional features for Windows 11 target power users and IT admins, certain features may prove helpful to regular users.
For example, there’s an auto HDR feature that can be helpful in gaming, a Wireless Display feature that lets you cast your phone’s display to a computer, etc. There are whole lots of things you can do by enabling optional features on Windows 11.
However, many users have recently reported that Windows 11 won’t let them install optional features. Users also said that Windows 11 returns an error while adding optional features.
How to Fix Optional Features Not Installing in Windows 11
Even when errors don’t appear, Windows 11 takes forever to add an optional feature. Hence, if you are also dealing with the same problem, keep reading the article. Below, are the best fixes for optional features not installing in Windows 11.
1. Restart your computer
If Windows 11 is taking long to install optional feature or if it’s showing you an error message, it’s recommended to restart your computer.
Maybe a glitch is preventing Windows 11 from installing the optional features. Also, apps and processes running in the background could conflict with the installation process of the Optional feature.
Therefore, before trying the next methods, restart your computer. After the restart, add the optional feature again.
2. Check if your internet is working
If Windows 11 cannot install the optional features, it’s time to check the internet connection. It’s important to note that Windows 11 relies on an internet connection to download and install the optional features on your device.
Hence, it’s essential to have an active and stable internet connection during installation. You can check the Network tab on the Task Manager to confirm whether the internet is working.
Alternatively, you can open your web browser and visit fast.com. The site will show you the current internet speed along with the Ping. You can also use other speed test websites, but fast.com is a better option and very accurate.
3. Disable the Metered Connection
On Windows 11, you have a metered connection that greatly reduces internet consumption. This feature is supposed to avoid extra internet bills for more data consumption than the allowed limits.
The Metered connection may be enabled on your device; hence, the optional features are not downloading & installing. So, you need to ensure that the metered connection is disabled on your Windows 11.
- Click on the Windows 11 Start button and select Settings.
- On the Settings, switch to the Network & Internet.
- On the right side, click on your connected WiFi.
- Scroll down to the Metered Connection section and turn off the toggle next to it.
This will turn off the Metered connection on Windows 11. Now, navigate to the Windows Update and install the optional features.
4. Run the Windows Update Troubleshooter
On Windows 11, you have an Update Troubleshooter that finds and fixes problems related to device updates. Running the Windows Update Troubleshooter will also fix the problem of Optional Features not downloading or installing. Here’s what you need to do.
1. Open the Windows Settings and switch to the System tab.
2. On the right side, click on Troubleshoot.
3. Next, click on Other Troubleshooters.
4. Find Windows Update and click the Run button beside it.
That’s it! This will run the Windows update troubleshooter and will possibly fix the problem you’re facing.
5. Reset the Windows Update Components
Resetting the Windows Update Components will delete all contents stored in the SoftwareDistribution and catroot2 folders. This is where the downloaded updates are being kept before the installation.
So, if you’re still unable to download or install the Optional Features on Windows, you can try resetting the Windows Update components. Here’s what you need to do.
1. Type in PowerShell on the Windows 11 Search. Next, right click on the Powershell and select Run as administrator.
2. When the Powershell utility opens, execute these commands one by one:
- net stop wuauserv
- net stop cryptSvc
- net stop bits
- net stop msiserver
- ren C:\Windows\SoftwareDistribution SoftwareDistribution.old
- ren C:\Windows\System32\catroot2 catroot2.old
- net start wuauserv
- net start cryptSvc
- net start bits
- net start msiserver
This will reset the Windows update components. Make sure to restart your computer to restart the Windows Update services.
6. Modify the Group Policy Settings
If the ‘Hide Windows Features’ policy is active, you won’t find the optional features. Even if you manage to find it, you will face problems while installing them. Hence, you need to check and disable the ‘Hide Windows Features’ policy to fix optional features not installing Windows 11.
1. First, click on Windows 11 search and type in Local Group Policy Editor. Next, open the Local Group Policy editor from the list of matching results.
2. When the Local Group Policy Editor opens, navigate to this path:
User Configuration\Administrative Templates\Control Panel\Programs3. Next, on the right side, find and double-click on the Hide “Windows Features” policy.
4. On the next screen, select Disabled and click the Apply button.
That’s it! Now close the Local group policy editor and try to install the optional features again. This time, they will be installed without error.
7. Make Changes to the Windows Modules Installer
Windows Modules Installer or TrustedInstaller is a service that enables the installation, modification, and removal of Windows updates and optional components. It also deals with the optional features that you want to add. Hence, you need to ensure the service is running on your device.
1. Open Windows search and type in Services. Next, open the Services app from the list of matching results.
2. On the Services screen, find the Windows Modules Installer option.
3. Next, double click on the ‘Windows Modules Installer’.
4. On the next screen, select Automatic under the Startup type. After making the changes, click on the OK button.
That’s it! Now close the Services app and restart your computer. After the restart, try to add the optional features.
8. Run the SFC Command
SFC or System File Checker is a utility that resolves corrupted system files. If Windows 11 isn’t installing the optional features due to corrupted system files, running the SFC command would help. Here’s how to run the tool.
1. First, click on Windows search and type CMD. Right-click on the CMD and select ‘Run as administrator’.
2. When the Command Prompt opens, type sfc /scannow and hit Enter.
That’s it! This will run the SFC utility on your Windows 11. The tool will automatically find and fix the corrupted system files.
9. Run the DISM tool
DISM or Deployment Image Servicing and Management is a tool intended to fix problems that SFC won’t. If the above command returns an error, you need to run this tool. Here’s what you need to do.
1. Open Windows search and type CMD. Right-click on the CMD and select ‘Run as administrator’.
2. When the Command Prompt opens, execute this command:
DISM /Online /Cleanup-Image /RestoreHealthThat’s it! The command may take a few minutes to complete, depending on your computer’s specifications and files. You need to wait patiently for the process to complete.
10. Update Windows 11
If you are using the Dev or Beta builds of Windows 11, you are bound to face some problems. It’s common for Windows 11 users to occasionally face issues like BSOD, system lags, etc.
There is a chance that the version of Windows you are using has a bug that prevents optional features from installing on your device. You can eliminate such bugs by updating your Windows operating system.
You can try switching to the Beta or Release Preview channel using a Dev build. It’s recommended to use a Release Preview build because those builds have comparatively fewer bugs & glitches than Dev or Beta builds.
To update Windows 11, open Settings > Windows Update > Check for Update. It’s recommended to install all pending updates on your device. Once updated, try to install the optional features again.
Also Read: How to Fix File Explorer Not Responding on Windows 11
These are the few best methods to fix optional features not installing on Windows 11. If you need more help installing optional Windows features, let us know in the comments below. Also, if the article helped you, share it with your friends as well.