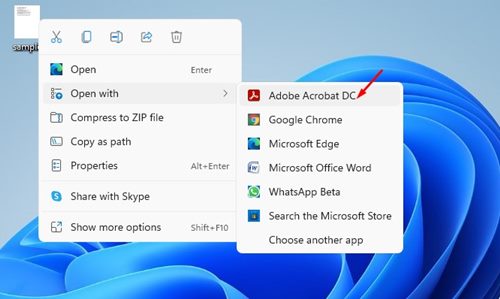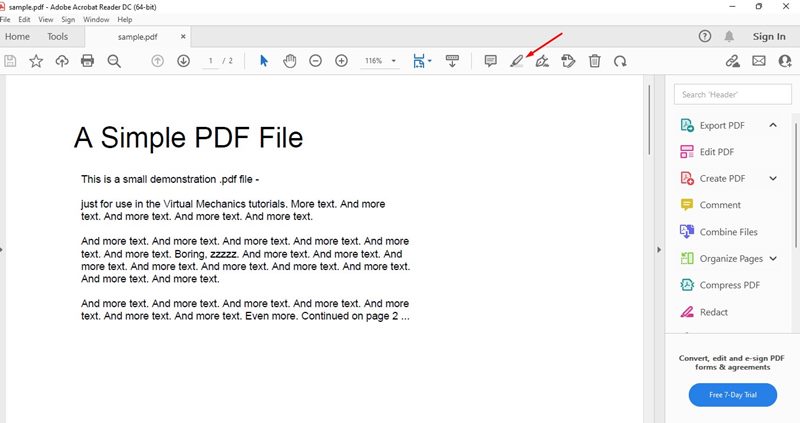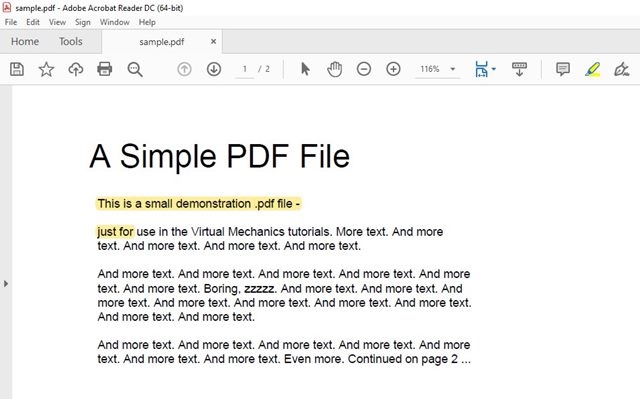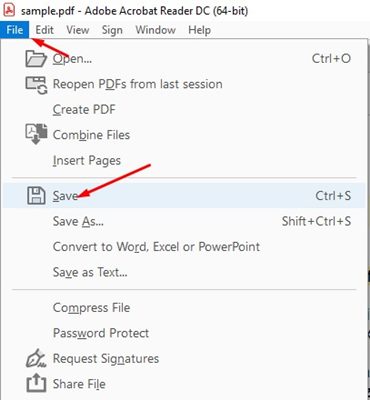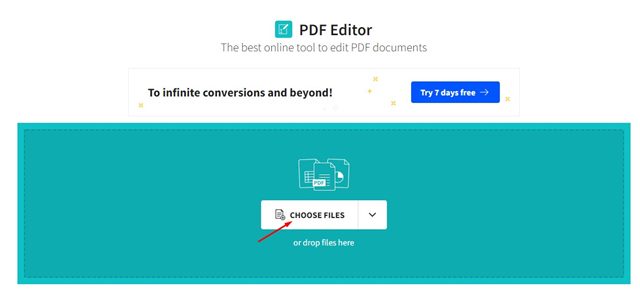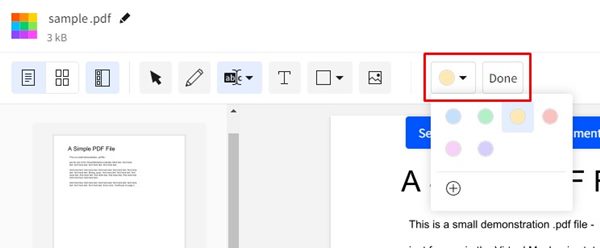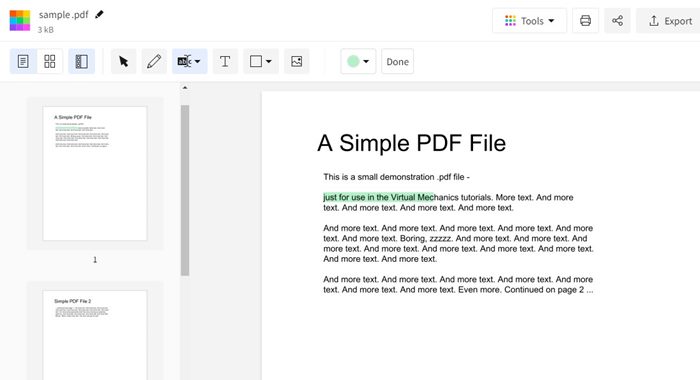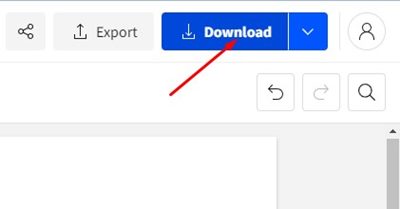PDF is the most popular and most used document format on the Internet. Compared to other document formats, PDF offers more options and flexibility. PDF files can store images, texts, and more.
If you deal with PDF files often, you might know the importance of text highlighting. Highlighting text in a PDF format is possible, but you need to use several third-party apps for that.
If you don’t want to install third-party apps, you can use online PDF editors to highlight texts. So, if you are looking for ways to highlight text in a PDF file, you are reading the right guide.
2 Best Methods to Highlight Text in a PDF File
This article will share a step-by-step guide on highlighting text in a PDF file. We have shared two methods; you can use any of them per your preference.
1) Highlight Text in PDF via Adobe Acrobat Reader DC
We will use Adobe Acrobat Reader DC to highlight text in a PDF file in this method. Here are some of the simple steps you need to follow.
1. First of all, download & install Adobe Acrobat Reader DC on your Windows operating system.
2. Now, open the PDF file with the Adobe Acrobat Reader DC.
3. Now, you need to click on the Highlighter icon as shown below.
4. You need to drag your mouse cursor over the text you want to highlight once done.
5. Once done with the highlighting, you need to click on the File > Save option.
That’s it! You are done. This is how you can highlight PDF files via Adobe Acrobat DC.
2) Highlight Text on PDF via SmallPDF
SmallPDF is a web-based PDF editor that lets you highlight text on a PDF file. If you don’t want to install any third-party app on your system, you can use this web-based PDF editor to highlight text. Here’s what you need to do.
1. First of all, open your favorite web browser and head to this webpage.
2. Now, click on the Choose Files button and upload the PDF file you want to edit.
3. Now, you need to click on the Highlighter button, as shown below. Next, click on the Text Highlighter option.
4. You can select the color and thickness of the highlighter beforehand.
5. Once done, drag your mouse cursor over the text you want to highlight.
6. Once done with the highlighting, click on the Download option below.
That’s it! You are done. The edited PDF file will be downloaded. This is how you can use SmallPDF to highlight text on a PDF file.
Highlighting text on a PDF file is very easy; you can use any of these two methods to highlight text content on a PDF file. I hope this article helped you! Please share it with your friends also. If you have any doubts about this, let us know in the comment box below.