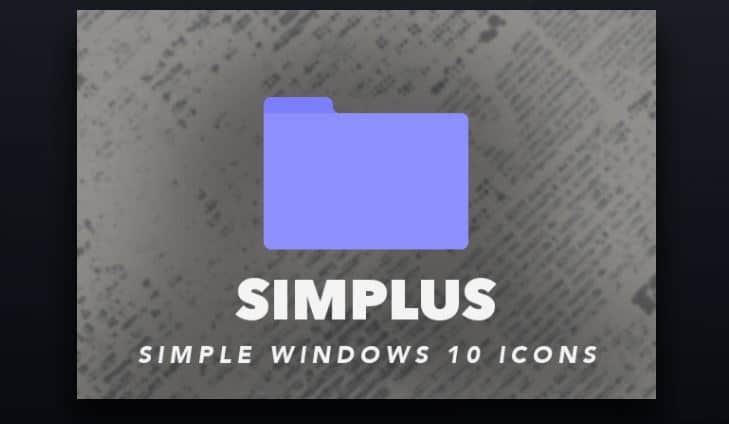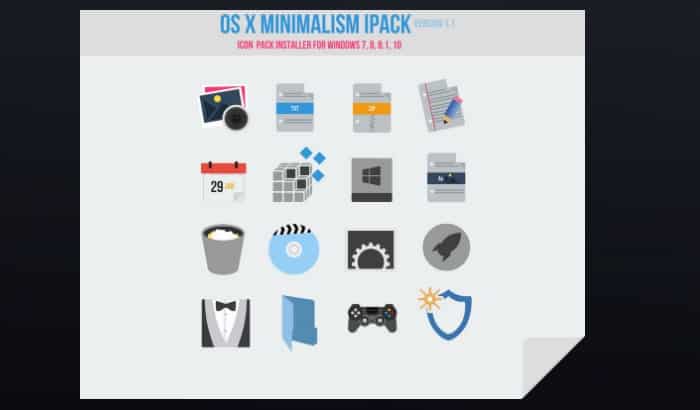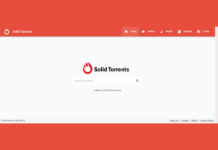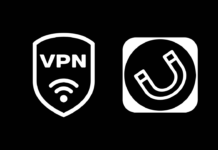If you have just switched to Windows 11, you might already be overwhelmed by the number of visual changes. Microsoft has completely revamped the user interface of Windows 11; it has a new Start Menu, new File Explorer icons, new Settings app, and what’s not.
Windows 11 also introduced new wallpapers, themes, icons, and more. While the UI of Windows 11 looks good and clean, there’s always room for improvement. The good thing is that you can use Windows 11 Themes to customize the operating system’s appearance.
You can use Windows 11 icon packs if you want more customization options. Even though Windows 11 is still new, many icon packs were already made, and most are available for free. You can use those icon packs to customize the folder, app, and file explorer icons.
10 Best Icon Packs for Windows 11
Hence, this article will list some of the best Windows 11 icon packs you can use to give your computer a new feel. So, let’s check out the best free icon packs for Windows 11 computers.
1. Simplus
While Simplus is initially designed for older versions of Windows, such as Windows 10, 8, and 7, it’s fully compatible with the latest Windows 11 computer.
Simplus could be an excellent choice for those who prefer simplicity over anything else. All icons available in the Simplus icon pack look good, each with a resolution of 256×256 pixels.
The icon pack brings both light and dark icons. You need to use light icons if you use dark backgrounds; if you use a light background, it’s best to use dark icons.
2. Lumicons
Lumicons is a very popular icon pack that you can use on your Windows 11 computer. The icon pack for Windows 11 brings Windows System icons, folder icons, Mono / Symbolic icons, Adobe products icons, icons for office apps, and more.
The good thing about this particular icon pack is that it arrives with added apps for customizing the appearance of icons across all elements of Windows 11.
The icons that Lumicons brings look cool and lightweight. To use this icon pack on Windows 11, you need to download it and follow its instructions.
3. Kameleon Icons
Kameleon Icons is one of the best free Windows 11 icon packs you can download and use today. You won’t believe it, but Kameleon Icons brings over 100 icons, each of them having its own colors and shades.
Kameleon Icons is very different from the one we have listed in the article as it brings icons for every popular Windows 11 folder, such as Downloads, Pictures, Documents, Music, and more.
Yes, you can also expect icons for regular Windows 11 features & apps such as Recycle Bin, Control Panel, the Settings app, etc. The premium version of Kameleon Icons unlocks over 2000 icons for use in Windows 11.
4. Kingdom Icons
Well, Kingdom Icons and Kameleon icons share lots of similarities between them. All the icons available in the Kingdom Icons pack are licensed under a Creative Common Attribution 3.0 license; anyone can distribute, remix, tweak, and rebuild the icons; but the developer should be credited.
If we talk about the visual part of Kingdom Icons, the icons it brings mostly comprise swords, crowns, arrows, bows, castles, etc. The icon pack will appease gamers who love to play tower defense or strategy-making games.
So, if you are looking for a Windows 11 icon pack that can make your desktop appear more customized, Kingdom Icons could be the best option for you.
5. Animal Icons
You will surely love this icon pack for Windows if you are a pet lover. Animal Icons is an icon pack that brings 32 animal-themed icons. The icons were usually illustrations of animals like elephants, cows, ducks, lions, ladybirds, fish, etc.
You can download the icons from icons8.com, and you have the option to download icons manually. Also, most icons were available in PNG, SVG, PDF format, and different sizes.
Another great thing about icons8.com is that it lets you recolor the existing icons before downloading. You can change the icon color, outlet, object color, and more.
6. Insignia Icons
Insignia Icon pack is originally designed for Windows 10, but it’s also fully compatible with the latest Windows 11. It’s one of the best icon packs you can use on your Windows 11 computer.
The free icon packs for Windows 11 bring icons for applications, web apps, folders, and other elements of your Windows 11 computer. The icons of Insignia Icons packs also look different as they have a 3D touch.
Each icon has a subtle light shade that fits well with both dark & light wallpapers. Overall, Insignia Icons is a great icon pack for Windows 11 that you can use today,
7. Sketch Icons
Sketch Icons is one such icon pack that can entirely transform the look of your Windows 11 computer. The icons of Sketch Icons look like they were sketched using crayons.
The icon pack includes a set of 63 icons, and each of them looks like been sketched using crayons. Sketch Icons could be suitable if you set up your kids’ computers.
However, Sketch Icons are free from personal use only, and it doesn’t allows commercial usage. If you want to use the icons in your website, forums, or blogs, you need to message the developer and ask for permission.
8. OSX minimalism
If you want to give your Windows 11 a touch of MacOS, then OSX minimalism might be your best icon pack. OSX minimalism is a macOS icon pack for Windows 11, with a touch of OS X icons & minimal icons.
The good thing about OSX minimalism is that all icons are available in the .png format, allowing conversion into .ico format.
Regarding the look, OSX minimalism brings you flat UI-based icons which look good on every operating system. Each icon in the icon pack has a dark undertone with a hint of blue shade.
9. 3D Cartoon Icons
Want to make your Windows 11 look 3D? If yes, you need to use the 3D Cartoon Icons. The icon pack for Windows 11 includes 100+ icons, each with a reflection that gives a 3D look.
All icons in the 3D Cartoon Icons have a vibrant color that would fit well with any background. However, it’s recommended to use a dark background for better 3D reflection.
You will find icons for almost every purpose on the 3D Cartoon Icons. What’s more useful is that all icons were available in PNG files; hence you can adjust by editing them as per your requirement.
10. Arc Icons
Arc Icons is a very popular icon pack available for Windows operating systems. You can use this icon pack on Windows 10 and 11, including icons for apps, cursors, and other visual elements of Windows 11.
Arc Icons came into popularity after being published for use in Linux. Each icon in the Arc Icon pack looks beautiful and has a minimalistic design.
The free icon pack for Windows 11 includes icons even for WiFi, Recycle bin, and other features of Windows 11. Overall, Arc Icons is an excellent Windows 11 icon pack that you can use today.
So, these are some of the best icon packs for Windows 11 that you can download and use. If you want to add your favorite icon pack to the list, drop the icon name in the comments section.
How to Change Windows 11 Icons?
After downloading the Windows 11 icons, you might want to use them on your device. It’s pretty easy to change icons in Windows 11 computers, provided you know the right way to do it. Here are the best ways to change Windows 11 icons.
1) Change the Desktop Icons in Windows 11
Desktop icons are the stock icons you see on your desktop screen. The desktop icons include This PC, User’s Files, Network, Recycle Bin, and Control Panel. Here’s how you can change the desktop icons on Windows 11 computer.
1. First, click on the Windows 11 Start button and select Settings.
2. On the Settings app, switch to the Personalization tab on the left.
3. On the right side, scroll down and click on the Themes.
4. On the Themes page, scroll down to the Related Settings and click on the Desktop icon settings.
5. Now select the desktop icon whose icon you want to change and click on the Change icon button.
6. On the Change Icon Window, select the icon you want to use. You can select the icons you’ve downloaded here. Once done, click on the Ok button.
That’s it! This is how you can change the desktop icons on your Windows 11 computer.
2) How to Change Folder Icons in Windows 11
Like desktop icons, changing folder icons in Windows 11 is also pretty easy. Here’s how you can change folder icons on your Windows 11 computer.
1. First, right-click on the folder whose icon you want to change and click on Properties.
2. On the folder properties, switch to the Customize tab. Next, click on the Change icon button under the Folder icons.
3. Now select the icon you want to use. You can also select icons manually by clicking on the Browse button.
That’s it! This is how you can change folder icons on your Windows 11 computer.
3) How to Change Desktop Shortcut Icons
You can also change the desktop shortcut icons in your Windows 11 desktop if you want. For that, follow some of the simple steps we have shared below.
1. First, right-click on the shortcut whose icon you want to change and select Properties.
2. On the shortcut properties, switch to the Shortcut tab and click on the Change icon button.
3. Select the icon you want to use and click on the Ok button.
That’s it! This is how you can change desktop shortcut icons in your Windows 11 computer.
4) How to Change Icons for File Extensions in Windows 11
If you want, you can also change the default icon of any file extension in Windows 11. For that, you need to use a third-party program called FileTypesMan. Here’s what you need to do.
1. First of all, download & install FileTypesMan on your Windows 11 computer.
2. Once downloaded, unzip the FileTypesMan and run the FileTypesMan.exe file.
3. On the FileTypesMan Window, click on the find icon, as shown in the screenshot below.
4. Now, on the Find prompt, type the extension name you want to find. For example, .jpg.
5. Next, right-click on the file extension and select ‘Edit Selected File type‘
6. On the Edit File Type Window, click on the button next to the Default icon field.
7. Select the icon you want to set as default and click on the Ok button.
That’s it! This will change the default icon of your selected file extension in Windows 11. After making the changes, restart your Windows 11 computer.
Important: Some icon packs listed in the article may require additional app installation. So, read the instructions on the icon pack carefully to use it on your Windows 11.
So, these are some of the best Windows 11 icon packs you can download and use for free. All the icon packs listed in the article look good and are fully compatible with Windows 11. Also, we have shared a few simple methods to change the icons of your Desktop, shortcut, and file extension. If you need more help customizing Windows 11, or want to add your favorite icon pack to the list, let us know in the comment section below.