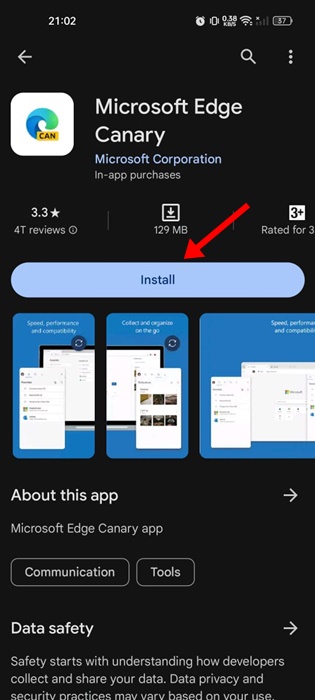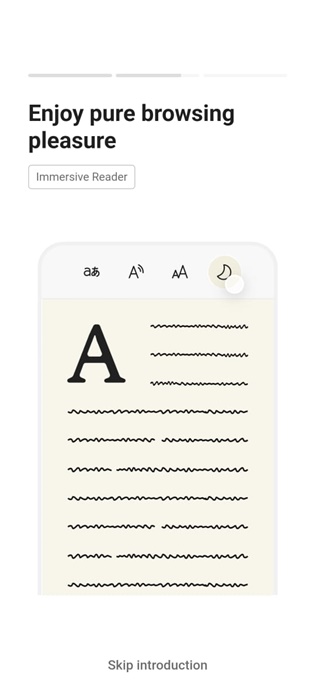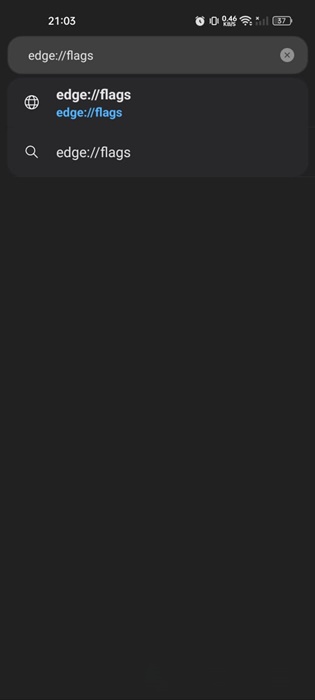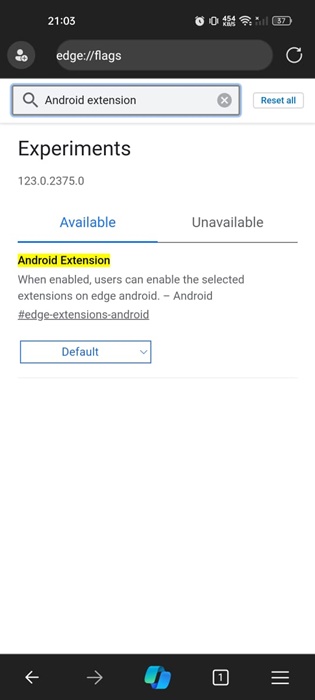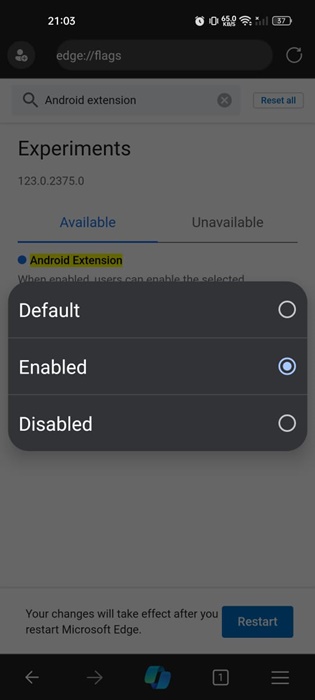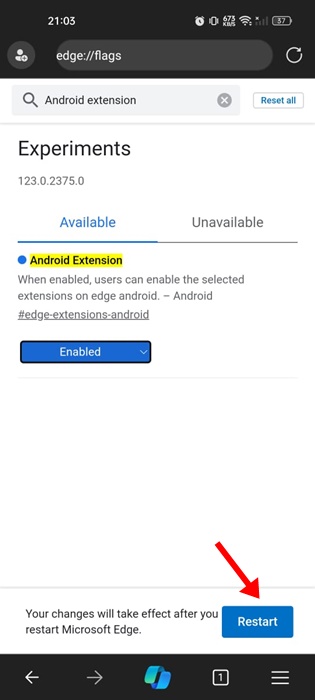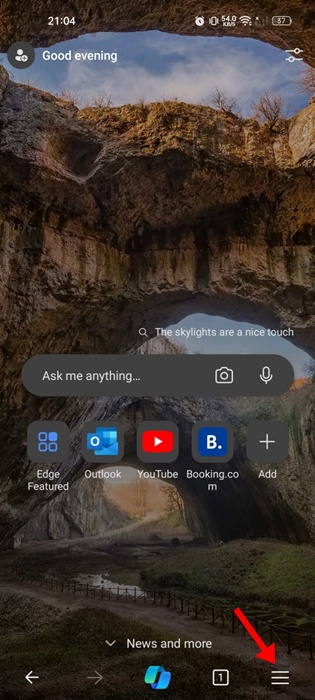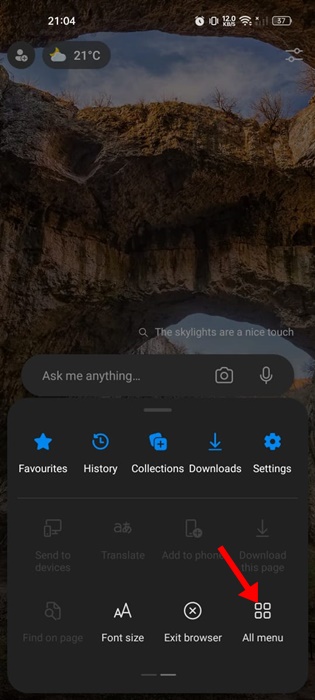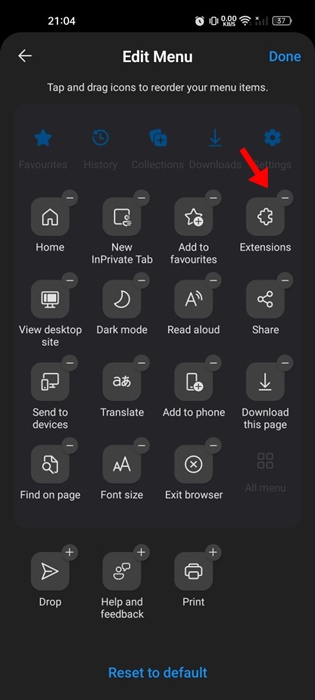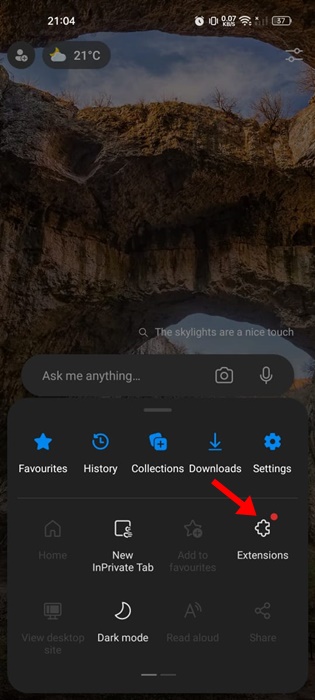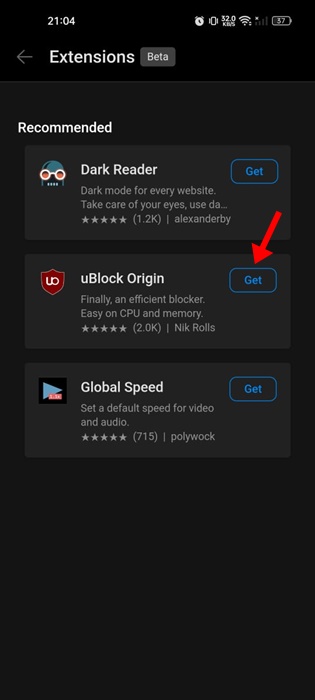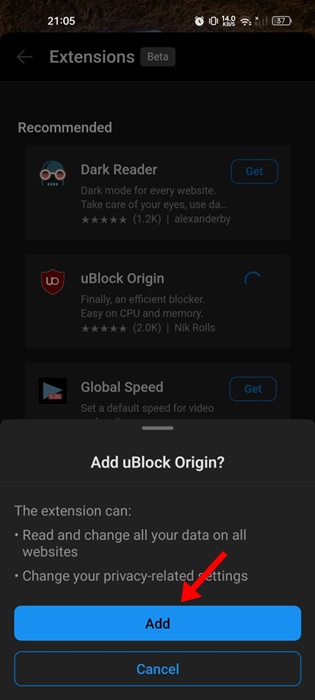Google Chrome is more popular on desktop due to its extension support; however, Google has shown no interest in bringing the extension support to Android. Yandex and Firefox browsers for Android do bring extensions/addons, but the functionality of those web browsers was not up to the mark.
Chrome for Android users have always shown interest in having the extension support, but since Google has no plans to bring it, Microsoft has now come up with a solution. Recently, Microsoft rolled out an update to Edge Canary for Android that adds extension support.
You can now install extensions in the Edge browser for Android, but you need to enable a hidden Edge Flag. So, if you use Edge for Android to satisfy your web browsing needs, here are the steps you need to follow to enable & use Edge extensions.
How to Install Extensions in Microsoft Edge for Android
It’s important to note that Extension support is available on the Microsoft Edge Canary version 123; it isn’t available on the stable build yet. Here’s what you need to do.
1. Download & Install the Microsoft Edge Canary browser on your Android from the Google Play Store.
2. After installing Microsoft Edge Canary, open it on your smartphone.
3. On the address bar, type edge://flags and press Enter.
4. The above address will take you to the Edge Experiments page. Type in Android extension on the search bar.
5. Now click on the drop-down for Android extension and select Enabled.
6. After making the changes, tap the Restart button at the bottom of the screen.
That’s it! This will enable the Android extension support on Edge for Android.
How to Add Extensions in Microsoft Edge for Android?
Now that you have enabled the Android extensions, here’s how you can install them on Edge for Android.
1. Launch the Edge Canary browser on your Android. Next, tap on the hamburger menu at the bottom right corner.
2. On the Edge menu, select All Menu.
3. Next, tap & hold the Extensions and drag it to the above section. Once done, tap on Done.
4. Open Edge menu again and tap on Extensions.
5. Now, you will be able to find all available extensions. Tap on the Get button beside the Extension name to install it.
6. On the confirmation dialog, tap on Add.
As of now, there are only three browser extensions available on the Extension store of the Edge browser. However, Microsoft will likely bring more extensions to its Edge for Android soon.
Extension support to Edge browser is much appreciated, but only a few of them are available. So, is this enough to convince Android users to switch to the Edge browser? Please share your opinion with us in the comments below.