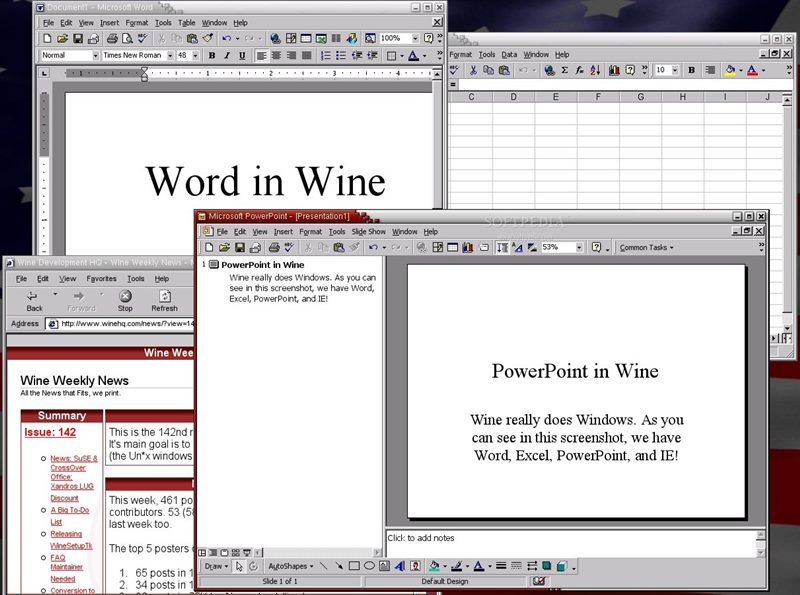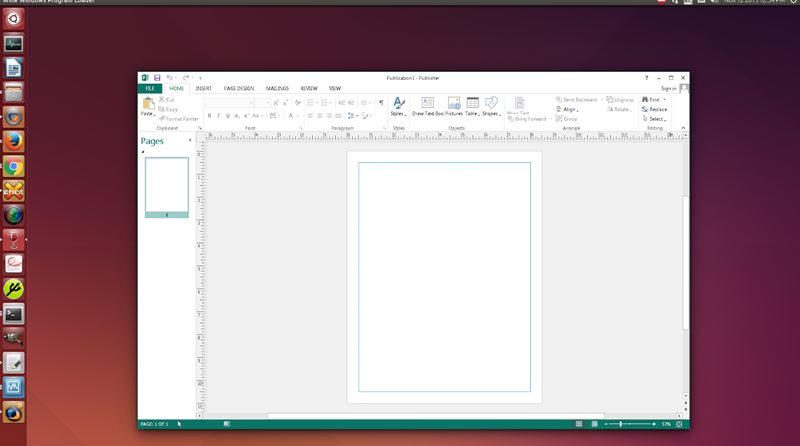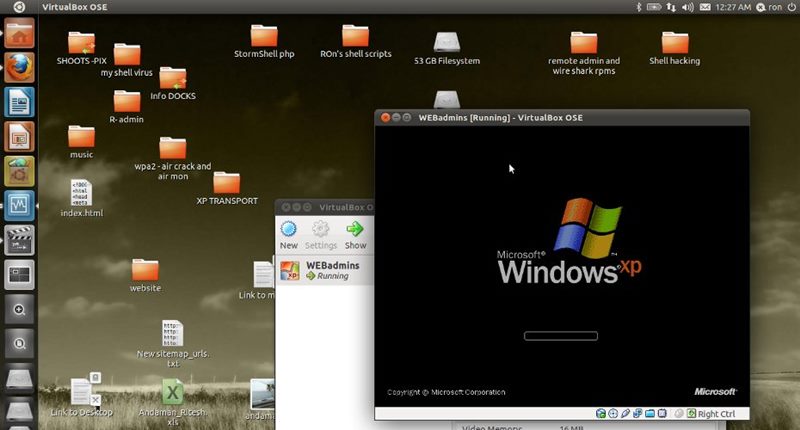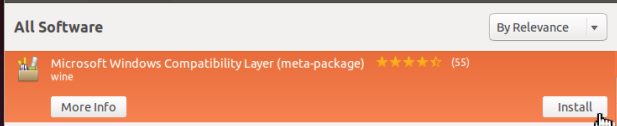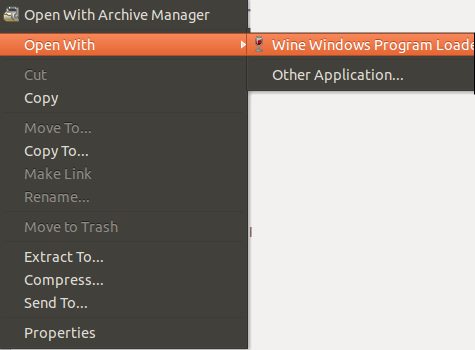Install Microsoft Office 2013 in Linux with the help of some tools that will help you to run the office files directly on your Linux. So follow the guide to proceed.
Linux clients can utilize LibreOffice, Google Docs, and even Microsoft’s Office Web Apps; however, a few people still need the desktop rendition of Microsoft Office. Fortunately, there are approaches to running Microsoft Office on Linux. This is especially valuable in case you’re still on the forthcoming unsupported Windows XP and don’t want to pay an updated expense to overhaul your PC to Windows 7 or 8.
Also Read: How to Use Telegram From Linux Command Line
Install Microsoft Office 2013 on Linux
There are a few distinctive approaches to introducing Microsoft Office on Linux, and below we have listed all those ways.
Also Read: 5 Reasons Why Google Allo Is Better Than WhatsApp
1. Wine
Wine is a Windows similarity layer that permits you to run Windows programs on Linux. It’s not impeccable, but it’s upgraded enough to successfully run famous projects like Microsoft Office. Wine will work better with more seasoned adaptations of Office, so the more seasoned your rendition of Office, the more probable it is to work with no inconvenience. Wine is free, even though you may need some tweaking yourself.
2. Crossover
CrossOver is a paid item that utilizations code from the free form of Wine. While it costs cash, CrossOver accomplishes a greater amount of the work for you. They test their code to guarantee that prevalent projects like Microsoft Office run well and guarantee updates won’t break them. Crossover likewise gives bolster — so if Office doesn’t run well, you have somebody to contact to help you.
3. Virtual Machine
You could likewise introduce Microsoft Windows in a virtual machine utilizing a program like VirtualBox or VMware and introduce Microsoft Office inside it. With Seamless Mode or Unity Mode, you could even have the Office windows show on your Linux desktop. This technique gives the best similarity, but on the other hand, it’s the heaviest — you need to run a full form of Windows out of sight. You’ll require a duplicate of Windows, for example, an old Windows XP circle you have lying around, to introduce in the virtual machine.
Also Read: How to Turn Off Facebook Live Notifications
Installing Microsoft Office With Wine:
We tried Office 2007 with this procedure, as Office 2013 is known not to work appropriately, and Office 2010 doesn’t have all the earmarks of being very much bolstered. On the off chance that you need to utilize a more established variant of Office, similar to Office 2003, you’ll likely find that it works far and away superior. On the off chance that you introduce Office 2010, you may need to play out some more changes — check the Wine AppDB page for the variant of Office you need to introduce for more data.
- First, introduce the Wine bundle from your Linux dissemination’s product bundle archive. On Ubuntu, open the Ubuntu Software Center, look for Wine, and introduce the Wine bundle.
- Next, embed the Microsoft Office plate into your PC. Open it in your document supervisor, right-tap the setup.exe record, and open the .exe document with Wine.
- The installer will show up, and if everything goes well, you ought to have the capacity to experience the establishment procedure on Linux as you regularly would on Windows.
- We didn’t keep running into any issues while introducing Office 2007, yet this will change contingent upon your adaptation of Wine, Linux circulation, and particularly the arrival of Microsoft Office you’re attempting to utilize. For more tips, read the Wine AppDB and scan for the adaptation of Microsoft Office you’re attempting to introduce. You’ll discover more inside-and-out establishment guidelines, loaded with tips and hacks other individuals have utilized.
Also Read: 5 Reasons Why Google Allo Is Better Than WhatsApp
You could likewise utilize an outsider apparatus like PlayOnLinux, which will help you introduce Microsoft Office and other well-known Windows programs. Such an application may speed things up and make the procedure less demanding. PlayOnLinux is additionally accessible for nothing in the Ubuntu Software Center.