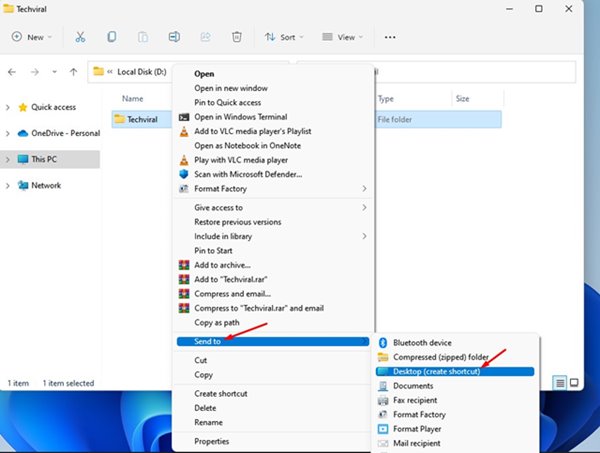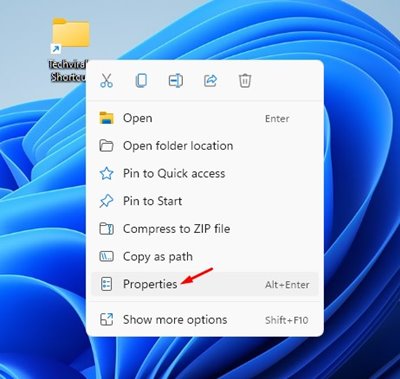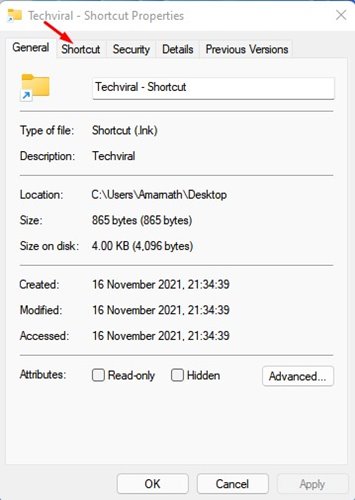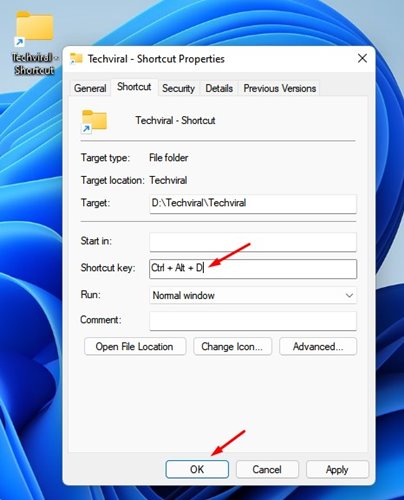Right now, Windows is the most popular desktop operating system. In comparison to all other desktop operating systems, Windows offers more features and customization options.
Recently, Microsoft released its next version of Windows – Windows 11. The operating system offers you more features than its previous versions. Also, Windows 11 has a more refined look than Windows 10.
While using our computer, sometimes we feel like opening a folder via a keyboard shortcut. On Windows 11, you can set a keyboard shortcut to open a specific folder in easy steps.
So, if you frequently open a specific folder on your Windows 11 PC, you might like to set a keyboard shortcut. The next time when you want to access that particular folder, press the keyboard shortcut, and the folder will open in a flash.
Also read: 2 Best Ways to Format a Drive On Windows 11
Steps to Set a Keyboard Shortcut to Open a Folder on Windows 11
So, in this article, we will share a step-by-step guide on how to set a keyboard shortcut to open a specific folder on Windows 11. Let’s check out.
1. First of all, open your file explorer and navigate to the folder you want to launch with a keyboard shortcut.
2. Right-click on the folder and select Send To > Desktop (Create Shortcut)
3. Now move to the desktop, right-click on the Shortcut, and select Properties.
4. On the Properties switch to the Shortcut tab as shown in the screenshot below.
5. Now, under the Shortcut key, press the Shortcut key you want to assign to your folder. Once done, click on the Ok button.
That’s it! You are done. Now, whenever you want to access this folder, use the shortcut key.
So, this guide is all about setting a keyboard shortcut to open a folder on Windows 11. I hope this article helped you! Please share it with your friends also. If you have any doubts related to this, let us know in the comment box below.