Over the past few years, things have changed considerably on the communication front. Nowadays, we have instant messaging apps like WhatsApp, Messenger, Telegram, etc. to communicate with others. These messaging apps don’t require any SMS pack to work; they just need a working internet connection to exchange the text messages.
Now we rarely think of text messaging (SMS) these days, but still, it’s one of the most popular ways to communicate. In fact, we receive important messages like Confirmation codes, banking receipts, OTPs, etc. on our SMS inbox. The reason why we are talking about SMS is that recently few Android users have reported that they are not receiving notifications for their SMS.
Let’s assume a situation, you received an important message on your phone, but you missed checking it because you didn’t get the notification. It can be frustrating and can invite lots of troubles if you use SMS for business purposes. So, in this article, we have decided to share some best methods to fix Text messaging sound not working on Android.
How To Fix Messaging Sound Not Working On Android
Below, we have shared some general fixes which can be used to fix various SMS related problems. So, let’s check out some of the basic solutions to fix SMS sound not working on Android.
1. Restart Your Smartphone
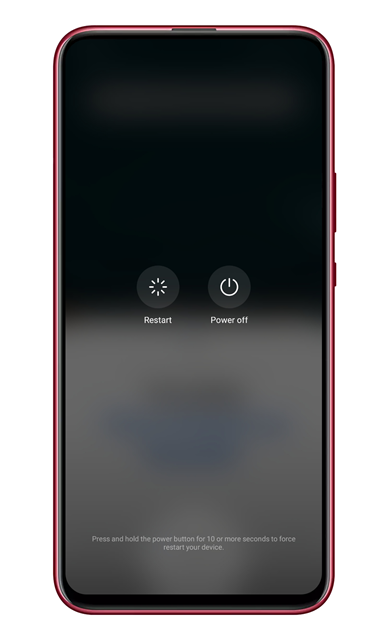
Well, this is the very first thing that you can do – restarting fixes most of the Android problems, including the text messaging sound not working. So, before following the next methods, make sure to restart your device. Once done, check whether you are receiving the notifications for SMS or not.
2. Check the Volume
The latest version of the Android operating system provides users separate controls for volumes. For instance, you can control volume for Alarm, Notifications, Media, Ringtone, etc. You need to increase the volume level of ‘Notifications’ and “Ringtone”.
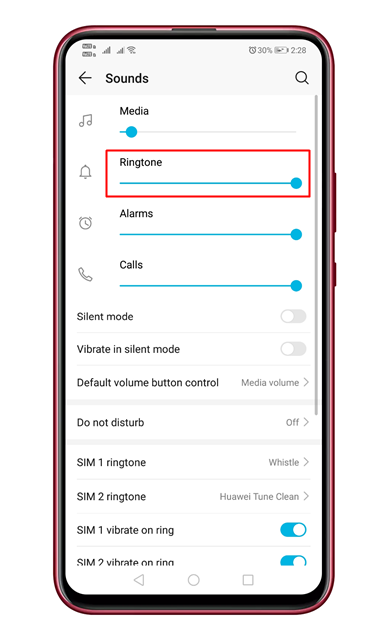
If your phone is not showing the advanced volume controller, then you need to head to the Settings > Sound. From there, adjust the sounds for notifications.
3. Check the Muted/Blocked Contacts
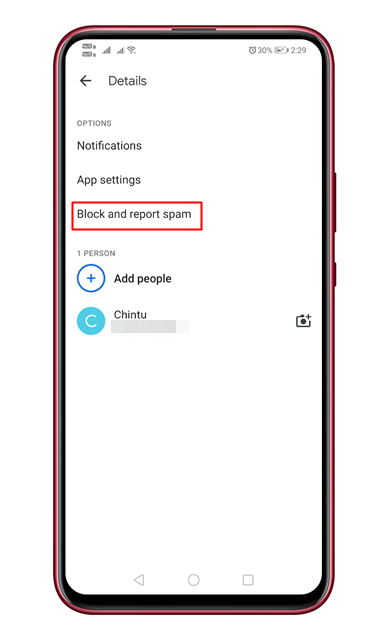
Well, lots of third-party messaging apps, including the native one, lets you mute individual contacts. The muted contact feature is there to prevent SMS spam. If you are not receiving notifications from specific contacts, then most probably you have muted the chat thread.
So, open your messages app and long press on the required contact. You will get the option to unmute or allow notifications for the particular chat thread.
4. Check Notification Settings of your phone
The newer version of the Android operating system lets you change the notification settings for individual apps. Incorrect notification settings for the messaging app might be the reason for sound not working on Android.
Head to the Settings > Apps > Messaging app. There you need to tap on the ‘Notifications’. Make sure the notifications were allowed for the messaging app.
5. Check Notification Settings of the Messages app
If you are still not getting the sounds for the message notifications, then you need to follow the steps given below.
Step 1. First of all, open Messages. Tap on the three dots menu and select ‘Settings’
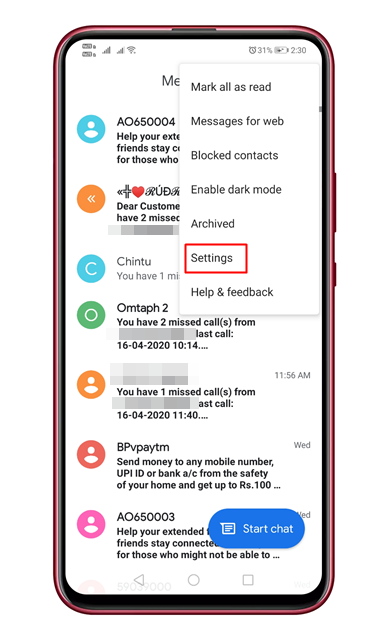
Step 2. Under the Settings, select ‘Notifcations’
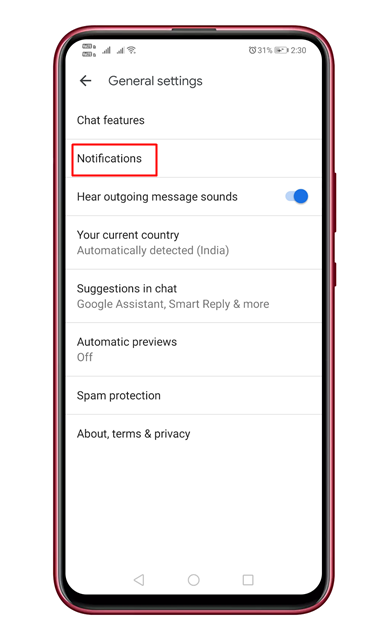
Step 3. There you need to enable the ‘Show Notification’ option.
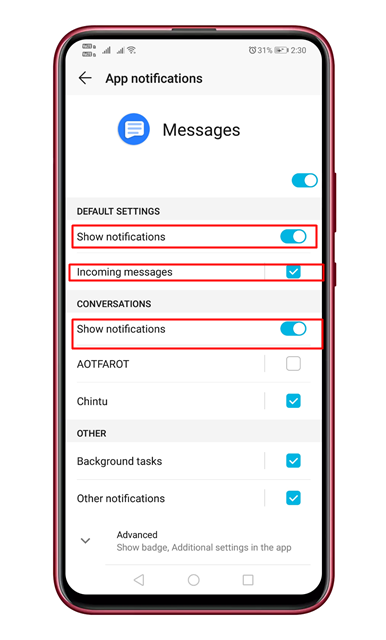
Step 4. Also, enable the incoming message and conversation notification option.
Step 5. If the default notification sound is not set, then you need to set it from the same panel.
That’s it! You are done. This is how you can fix text messaging sound not working on Android.
So, these are some of the best methods to fix text messaging sound not working on Android smartphones. I hope this article helped you! Share it with your friends also.



