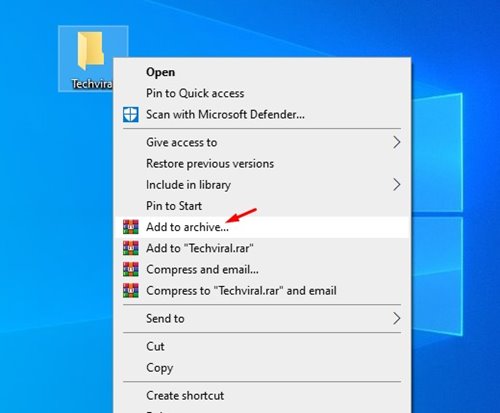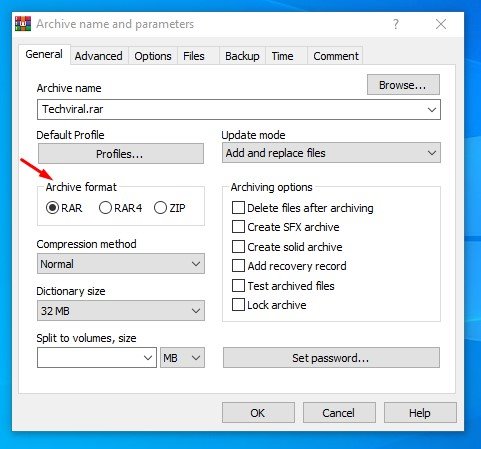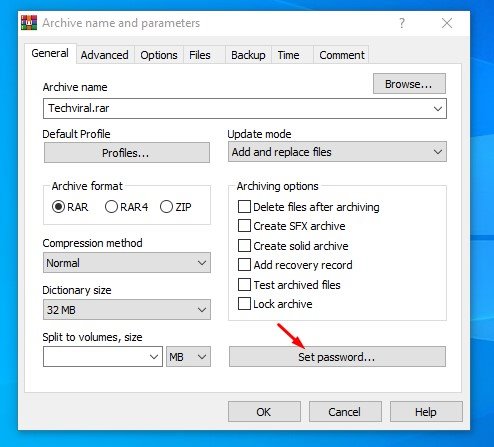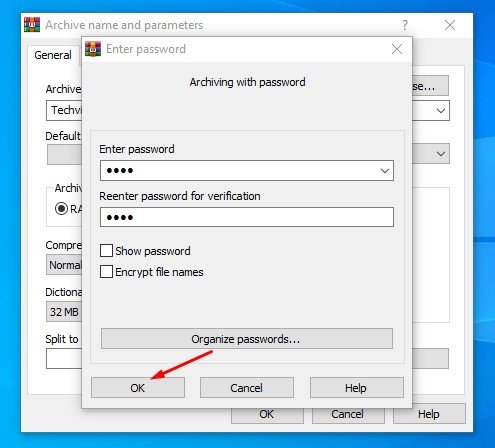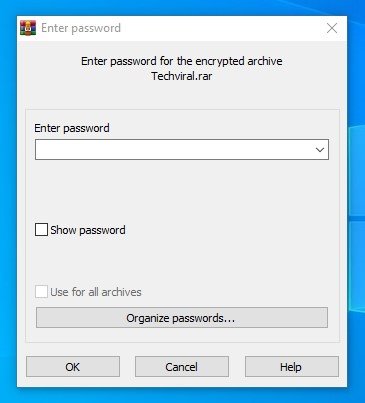As of now, there are hundreds of file compression and archiving tools available for Windows, but not all of them stand out. Out of many file compression tools, WinRAR usually steals the show.
Basically, WinRAR offers you a free trial period, but in reality, you can use it for free indefinitely. WinRAR is one of the most widely used compression and archiving solutions available on the web.
With WinRAR, you can easily view and create archives in either RAR or ZIP file formats. Also, you can uncompress different types of archive file formats as well. Despite being free, the tool also supports the creation of encrypted, self-extracting, and multipart archives.
In this article, we will talk about the creation of encrypted archives. Yes, it’s pretty easy to create encrypted RAR or ZIP files via WinRAR, but many users don’t know how to do that.
Also read: How To Password Protect Any Files & Folder In Android
Steps to Password Protect File/Folders Using WinRAR
If you have WinRAR installed on your PC, you can use it to lock files and folders with a password. Once encrypted, users must enter the password to extract the locked files.
Below, we have shared a step-by-step guide on using WinRAR as a Folder lock to password protect files & folders. Let’s check out.
1. First of all, right-click on the files or folders you want to lock.
2. On the right-click menu, select the Add to archive option.
3. On the Archive name and parameters window, select the Archive format.
4. Now, at the bottom, click on the Set password option.
5. On the following pop-up, enter the password and renter the password for verification. Once done, click on the Ok button.
6. On the main Window, click on the Ok button.
7. Now, whenever anyone attempts to extract the files, they will have to enter the password.
That’s it! You are done. This is how you can password protect a file or folder using WinRAR.
WinRAR might not be an ideal choice for password-protecting files, but it’s the easiest one. Anyone can password-protect their essential files & folders in just a few seconds with WinRAR. I hope this article helped you! Please share it with your friends also. If you have any doubts related to this, let us know in the comment box below.