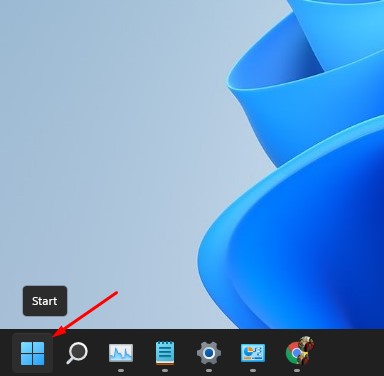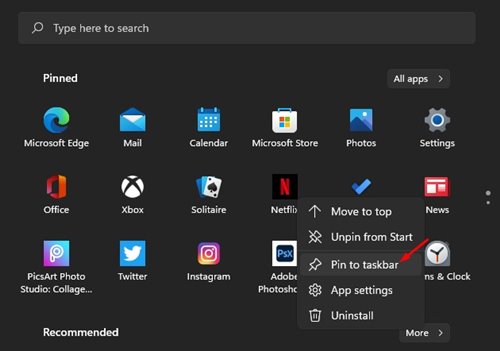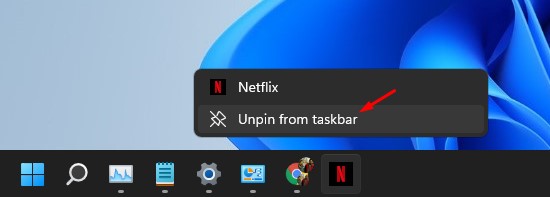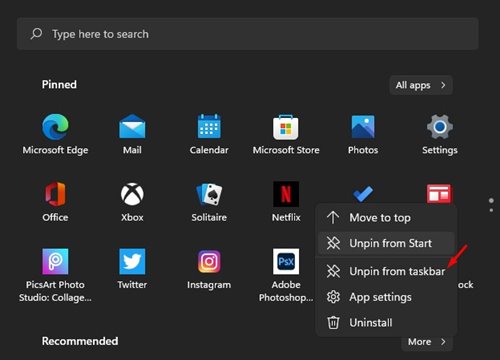If you have used Windows 10, you might know that the operating system allowed users to pin apps to the taskbar. Pinning apps to the Taskbar is indeed a helpful feature as it allows you to access the apps you use the most quickly.
The latest operating system from Microsoft – Windows 11 also has the same ability. You can pin apps to the taskbar in Windows 11 as well. Also, Windows 11 provides you multiple ways to pin apps to the Windows 11 taskbar.
So, if you are interested in pinning apps on the Windows 11 Taskbar, you are reading the right article. In this article, we will share a few best ways to pin apps from the Windows 11 Start Menu to the Taskbar. Let’s check out.
Steps to Pin Apps from Start Menu to Taskbar
Well, it’s pretty easy to pin an app from the Start menu to the Taskbar on Windows 11. You need to follow some of the simple steps given below.
Step 1. First of all, click on the Windows 11 Start button.
Step 2. Now right click on the app that you want to pin to the Taskbar. Next, select the option ‘Pin to taskbar’
Step 3. Click on the ‘All Apps’ button on the Start menu, as shown in the screenshot.
Step 4. Now you will see the list of all apps installed on your device.
Step 5. Right-click on the app that you want to pin and select More > Pin to Taskbar.
That’s it! You are done. This is how you can pin apps from Windows 11 Start Menu to the Taskbar.
How to Unpin Apps from the Taskbar?
If you don’t like an app on the Taskbar, you can easily remove it. It’s relatively easy to unpin apps from Windows 11 Taskbar.
To unpin apps from the taskbar, right-click on the app that you want to unpin and select the ‘Unpin from taskbar’ option.
The other way you can get an app off the taskbar is to open the Start menu, right-click on the app icon and select the ‘Unpin from taskbar’ option.
That’s it! You are done. This is how you can unpin apps from the Windows 11 Taskbar.
So, this guide is all about how to Pin/Unpin apps from the Windows 11 Taskbar. I hope this article helped you! Please share it with your friends also. If you have any doubts related to this, let us know in the comment box below.