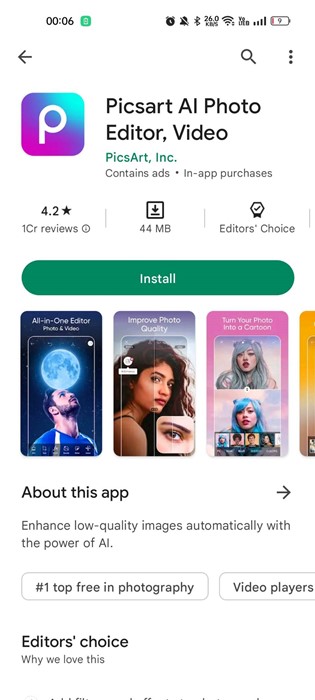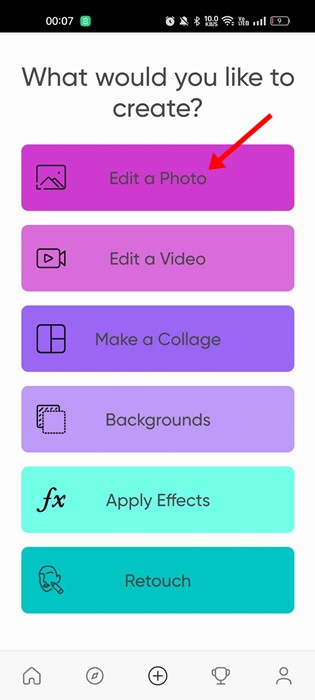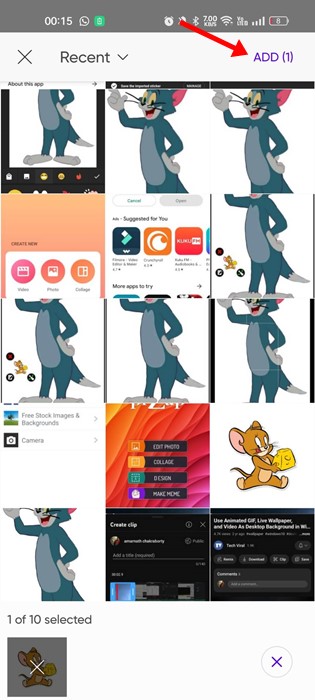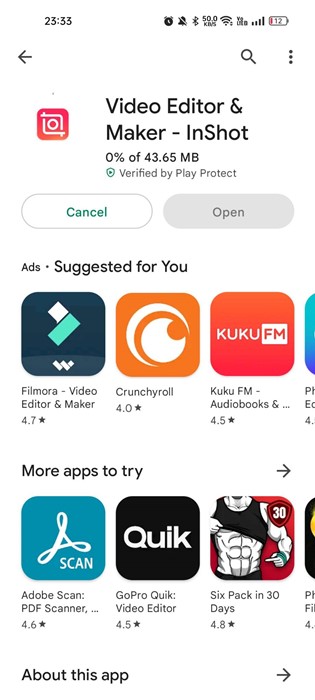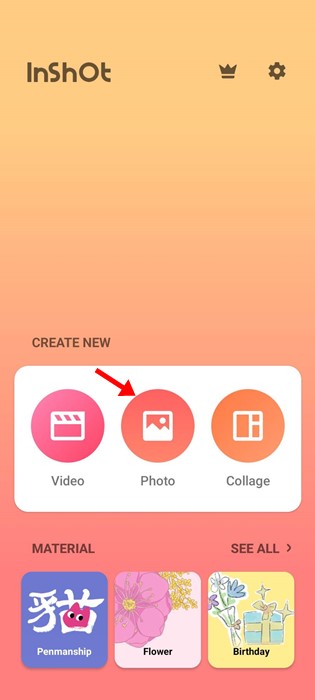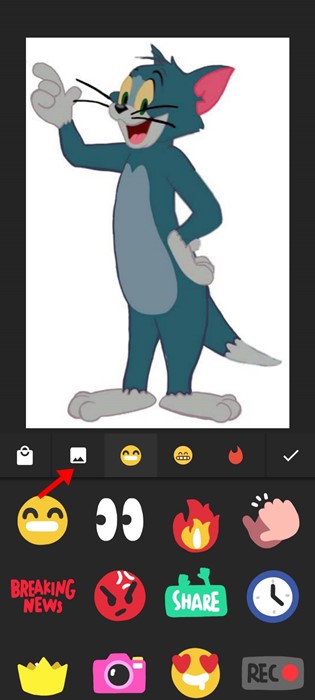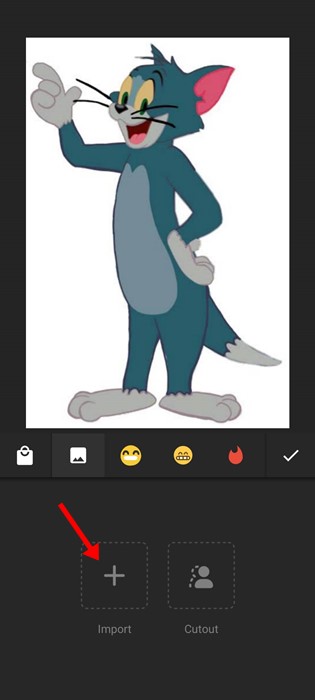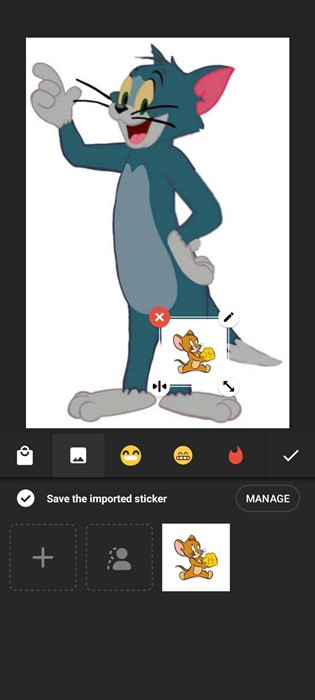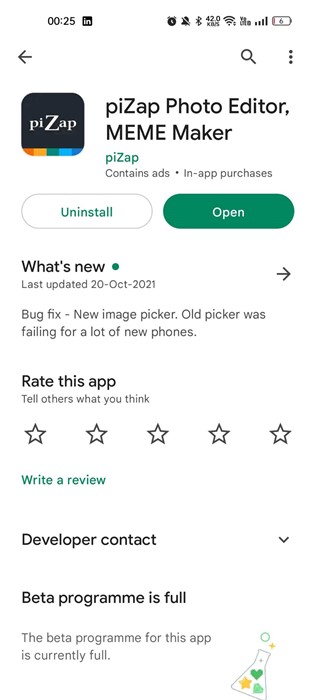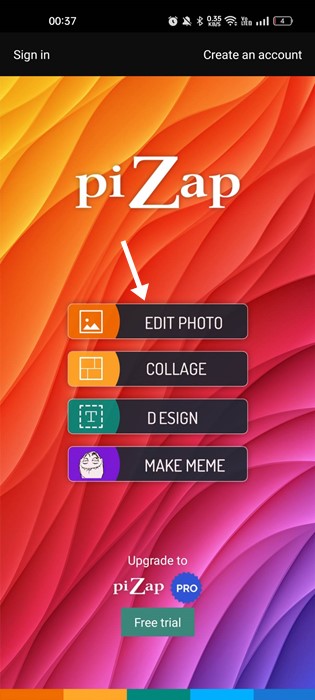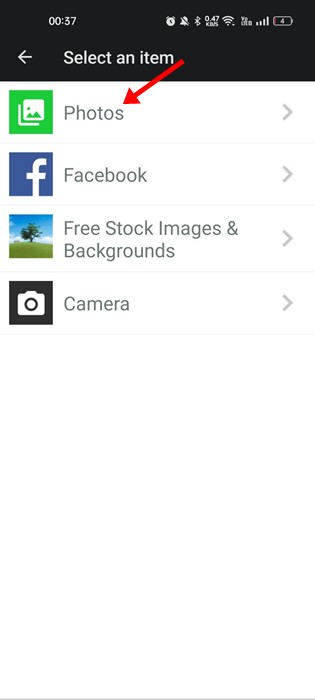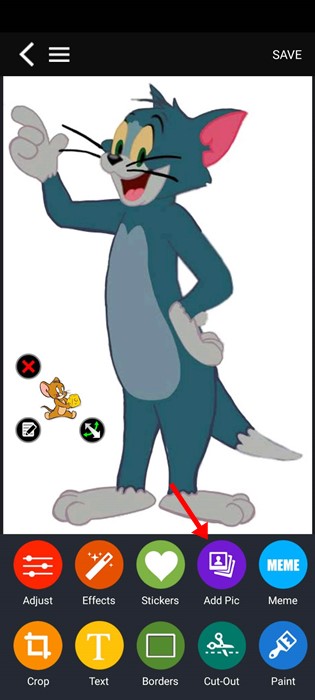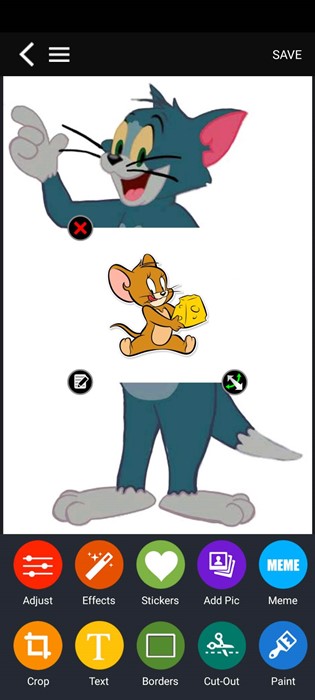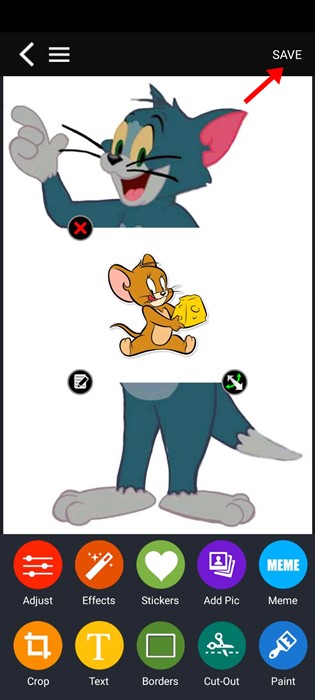Social networking sites like Instagram, Facebook, Twitter, etc., are filled with image posts. People from all over the world share images with their friends & followers to stay in touch.
While photo sharing has become easy, you may still need tools to properly edit the images before sharing. For example, sometimes you may want to create a collage containing all your pictures or want to put a picture on another.
You can use collage maker apps to create awesome collages, but what about putting an image on another image? You can randomly place multiple photos on the main picture to make it more interesting.
Put a Picture on Another Picture on Android
To create such images, you need to look for ways to put a picture on another picture. Below, we have shared easy methods to put a picture on another picture on Android. Let’s get started.
1) Put a Picture on Another Picture using Picsart
Picsart is one of the leading image editing apps available for Android and iPhone. You can use it to add an image to another image on Android. Here’s what you need to do.
1. First, download and install the PicsArt Photo Editor app on your Android smartphone.
2. Once installed, open the app and skip through the purchase/tutorial steps.
3. On the main screen, tap on the ‘Edit a Photo‘ option.
4. Now, select the primary image.
5. Once selected, tap on the ‘Add Photo‘ button at the bottom of the screen.
6. Select the photo you want to add over your picture and tap the ‘Add‘ button.
7. Next, adjust the size and position of the second image and tap on the checkmark icon at the top-right corner to save it.
That’s it! That’s how easy it is to put a picture on another picture on Android. By following the same steps, you can add up to 10 different images on top of a single image on Android.
2) Put a Picture on Another Picture using Inshot
InShot is another best photo editing apps for Android that provides you with a wide range of features. You can use it to create a photo collage or put a picture on another picture on Android. Here’s how to use the inShot Photo editor on Android.
1 First, download and install the inShot Photo & Video Maker app on your Android device.
2. Once installed, open the app and tap the ‘Photo‘ option.
3. Now select your main image.
4. At the bottom toolbar, select the ‘Sticker‘ option.
5. On the Sticker menu, tap the ‘Gallery‘ icon.
6. Next, tap the ‘Import‘ button and add the second image you want.
7. Adjust the size of the second image by dragging it from the corner.
8. After adjusting its position, tap on the ‘Checkmark‘ icon at the bottom right corner.
That’s it! The edited image will be saved on your phone’s gallery.
3) Put one Photo on Another using piZap Photo Editor
piZap Photo Editor is another best option to put one image on another on Android smartphone. The app is free to download & use and is available on the Google Play Store. Here’s how to use it.
1. First, download and install the PiZap app on your Android smartphone.
2. Once installed, open the app and tap ‘Edit Photo‘.
3. Next, tap ‘Photos‘ and select your main photo.
4. On the Edit Photo screen, tap the checkmark button at the top-right corner.
5. Once done, tap on the ‘Add Pic‘.
6. Add the picture you want to insert on your main photo. Once done, adjust the size of your image.
7. After inserting the second image on the first one, tap on the Save button at the top-right corner.
That’s it! That’s how you can use the piZap photo editor to put one photo on another.
These are not the only apps to put a picture on another picture on Android. Few other photo editing applications also have the same feature. You can check our guide – Best Photo Editing Apps For Your Android to know all available options.
So, these are some of the best ways to put a picture on another picture on Android. All the apps we have used in the article are free to download and use. Let us know in the comments if you need more help on this topic. Also, if the article helped you, make sure to share it with your friends.