You don’t need to worry about data usage if your ISP provides unlimited internet bandwidth. However, if you have limited internet and stream Netflix, you should keep track of the data usage. While streaming videos on Netflix, sometimes we get carried away and end up exhausting the internet bandwidth.
Being the most popular video streaming site, Netflix offers you many options for optimizing data usage. Also, don’t forget the offline viewing option of Netflix that serves as a great way to save data because you don’t need to stream videos again with your internet.
How to Reduce Netflix Data Usage in 2022
Besides offline viewing, Netflix offers quite a few options to lower data usage. So, if you are looking for ways to optimize the Data usage on Netflix, you have landed on the right webpage. In this article, we will share a step-by-step guide on how to lower your Netflix data usage. Let’s check out.
Download Contents for Offline Viewing
If you have subscribed to Netflix premium, you have the option to download content for offline use. Offline Viewing or Offline Mode is an excellent data-saving feature of Netflix because it lets you download all the content you are supposed to watch later.
When you watch Netflix offline, you don’t use any data. In this way, the feature can save lots of bandwidth. Netflix allows you to download almost all content available on the site, including Movies & TV Shows.
However, please note that you still need a Netflix Premium subscription to watch the downloaded content. If you cancel the premium subscription, all your downloaded content will be lost.
Change the Mobile Data Usage Settings
If you want to save your mobile data, you can make a few changes to the App settings of Netflix. Netflix Mobile app provides you with different options when it comes to Mobile Usage. Here’s how to change the Mobile Data Usage Settings on Netflix.
1. First of all, open Netflix on your smartphone and select your profile.
2. Next, tap on the Profile picture as shown in the screenshot below.
3. On the next screen, scroll down and tap on the App Settings option.
4. On the App Settings, select the Mobile Data Usage.
5. On the Mobile Data Usage, you will find three different options – WiFi, Save Data, Maximum Data.
Wifi – Select this option if you want to stream content only when you are connected to the WiFi network. This option won’t play videos until you connect to WiFi.
Save Data – As you might have guessed, this option saves your mobile data by lowering the audio and video quality.
Maximum – If you have unlimited high-speed internet, you can use this option. This option streams videos in very high quality, leading to higher data usage.
6. If you wish to save data, select the Save Data option.
That’s it! You are done. This is how you can change your mobile data usage on Netflix mobile app.
Save Data When Connected to WiFi
We understand you may want to save your WiFi data for some specific reason. Fortunately, Netflix even allows you to change the data usage when connected to WiFi. However, you need to use the desktop version of Netflix to apply the changes.
Also, the changes you make here will be applied all over your Netflix profile and overrule any other data usage settings you made before.
1. First of all, open your favorite web browser and open Netflix.com. Next, select the profile.
2. On the top right corner of the screen, click on the Profile picture.
3. From the drop-down menu, click on the Accounts.
4. On the Accounts page, scroll down and expand your profile.
5. Next, click on the change button behind the Playback settings.
6. Now, on the Data usage per screen section, select the default video & audio quality. You will find four options – Auto, Low, Medium, and High.
7. If you want to save your internet data, select the Low option. Or else, you can even go with the Medium or Auto option. Then, after making the changes, click on the Save button.
That’s it! You are done. This is how you can control data usage per screen on Netflix.
It’s pretty easy to lower your Netflix Data Usage. I hope this article helped you! Please share it with your friends also. If you have any doubts related to this, let us know in the comment box below.

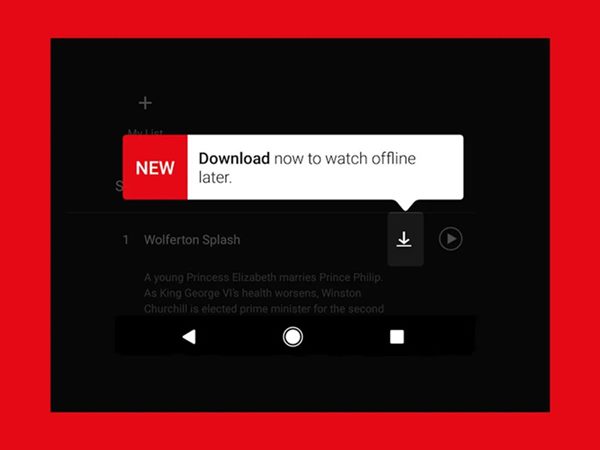
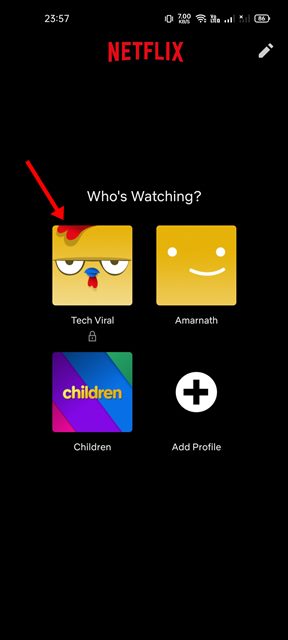
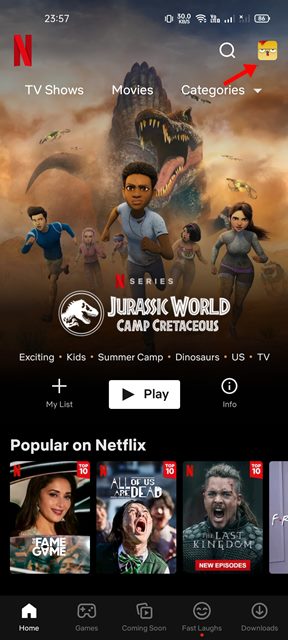
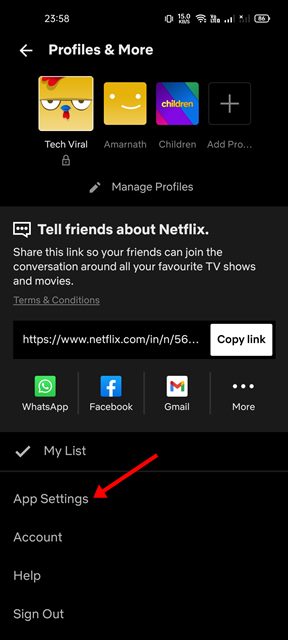
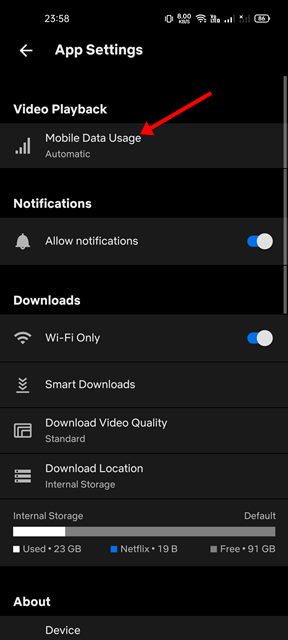
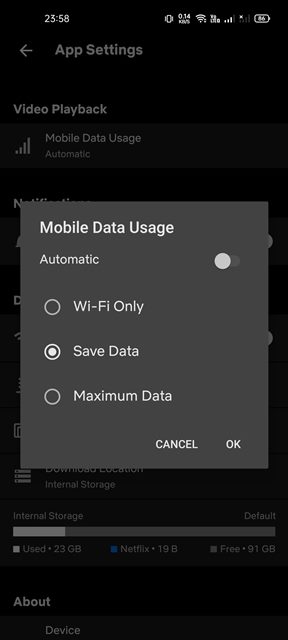
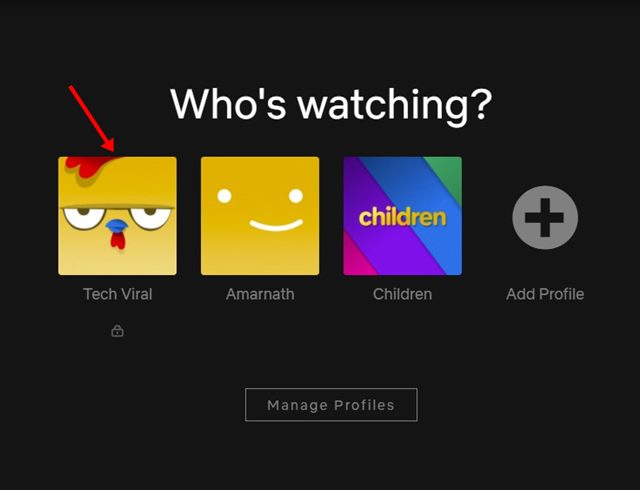
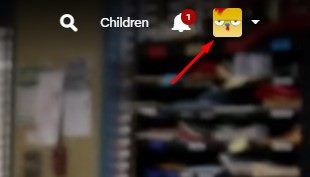
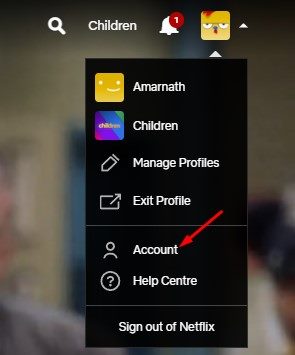
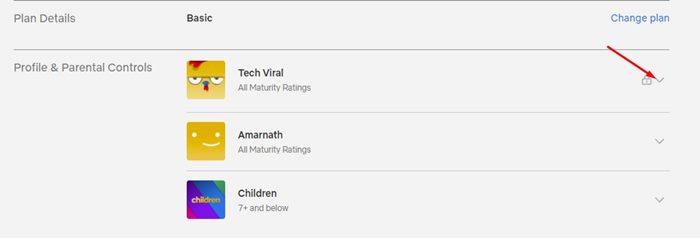
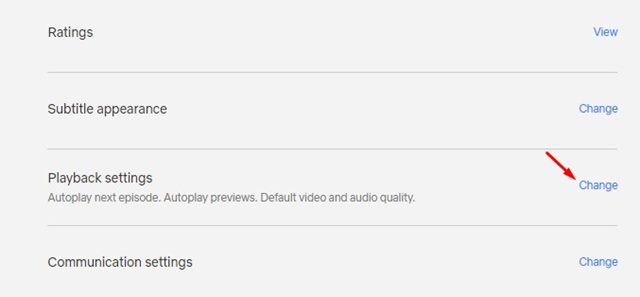
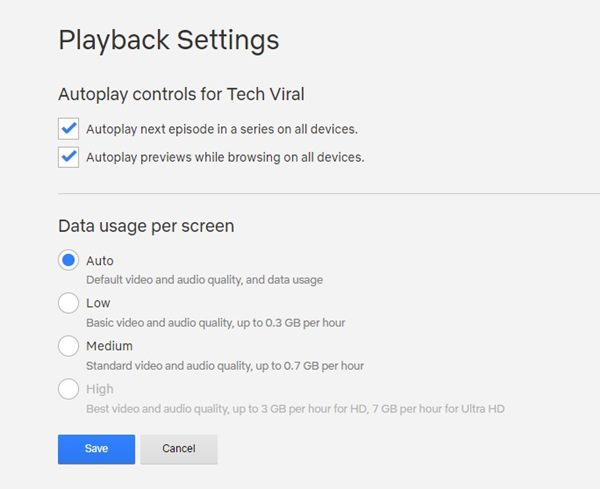


Please show us any trick for viewing netflix for free on web or laptop.