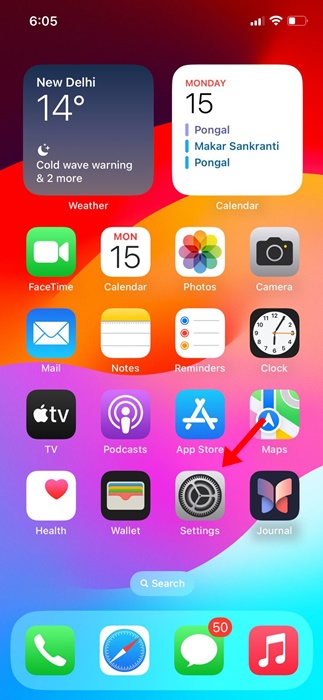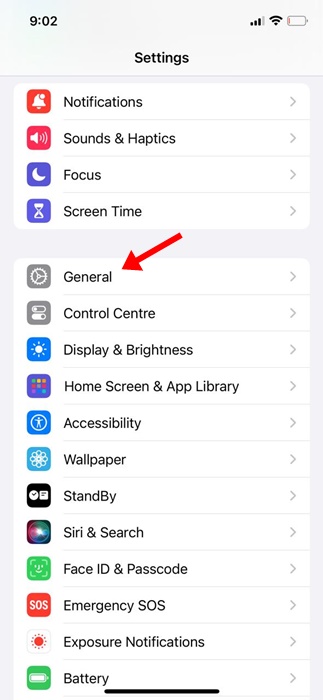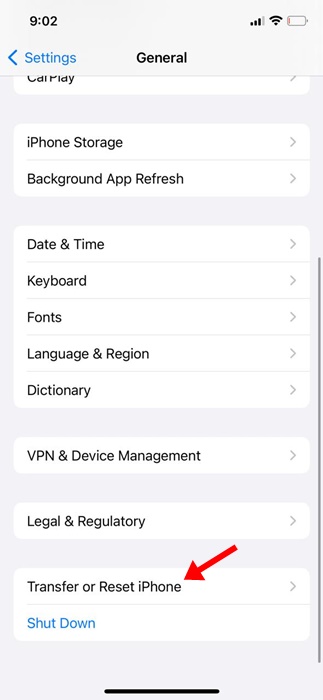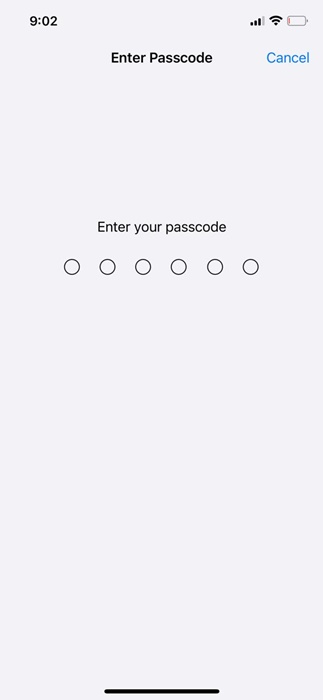iPhones are great for browsing the web and accessing internet services, but what if your iPhone refuses to connect to the internet? Even though iPhones are amongst the most stable phones in the market, they can still show you some problems.
Sometimes, your iPhone may have trouble connecting to the mobile internet or WiFi network. There could be various reasons behind such problems, but most can be fixed by resetting your iPhone’s network settings.
Resetting iPhone network settings is the ultimate fix to all network-related problems, but it should be your last resort since it deletes all network-related data stored on your device. Anyways, if you have tried everything to fix connectivity problems but all went in vain, continue reading the guide.
Resetting Network Settings on an iPhone is super easy; but you should know when to reset the Network Settings as resetting will network-related data stored on your device.
When You Should Reset Network Settings?
You can only reset the network settings when other network troubleshooting processes have failed. If you have already tried restarting the device, reconnecting to a different WiFi network, and ruling out the possible network issues like incorrect network mode selections, then only continue with the network reset.
Here are some common issues that demand a complete network setting reset on an iPhone.
- No Service error on iPhone.
- The Bluetooth connection isn’t working.
- Problems while making/receiving calls.
- WiFi takes a long time to connect or is not working.
- FaceTime isn’t working as it should.
- The VPN Connection is not working.
- You can’t switch the network modes (4G/5G, etc).
- Call drop problems.
These are the common issues that usually demand network settings reset on iPhones. However, it would be best to try basic troubleshooting before proceeding with a network reset.
How to Reset Network Settings on iPhone
If you constantly face the issues listed above, it could be an ideal time to reset Network Settings on iPhone. Resetting the Network Settings on iPhone is relatively easy; follow the steps we have mentioned below. Here’s how to reset network settings on your iPhone.
1. Open the Settings app on your iPhone.
2. When the Settings app opens, scroll down and tap the General.
3. On the General, scroll down to the bottom and choose Transfer or Reset iPhone.
4. On the Transfer or Reset iPhone screen, tap on Reset.
5. On the menu that appears, select Reset Network Settings.
6. Now, you will be asked to enter your iPhone’s passcode. Enter the passcode to continue.
7. On the confirmation prompt, tap on the Reset Network Settings again.
That’s it! This is how you can reset the network settings on your iPhone. Once the process completes, your iPhone will restart automatically. The entire process will take about a minute to complete.
What happens when you reset network settings on iPhone?
Apart from removing the saved networks, the following changes will occur when you reset the network settings on your iPhone.
- Previously used networks & VPN settings are removed.
- Your iPhone disconnects you from any network you’re on.
- WiFi & Bluetooth is turned off and then back on.
- All network-related information saved on your iPhone is removed.
- You will lose access to previously paired BlueTooth devices, WiFi networks & their passwords.
- Your device’s name will be changed to iPhone.
So, that’s all from us on resetting your iPhone’s network settings. If followed accordingly, the steps we have shared in the article will reset the network settings & resolve many network-related problems. Let us know if you need more help resetting your iPhone’s network settings.
Also Read: How to Take Scrolling Screenshots on iPhone