Running Windows applications on Mac is not that easy, but it’s not impossible either. In this article, we have shared some of the best possible methods to run Windows programs on macOS. So, let’s check out how to run Windows software on Mac.
The best thing that Windows users enjoy is that they can easily find up software for every different purpose on the internet. It doesn’t matter whether you need software for photo editing or file sharing, Windows have software for every different purpose. However, the software availability is relatively less on Mac. This is why Mac users often struggle to find the appropriate software. It’s not that the software doesn’t exist for macOS, but since we can’t crack them like we usually do on Windows, we have to pay the hefty price tags.
This is the only reason why Mac users often try to install Windows software on Mac. The good thing is that you can easily run Windows Programs on Mac, but you have to follow some extra methods. In this article, we have shared some of the best possible methods to run Windows programs on macOS. So, let’s check out how to run Windows software on Mac.
Also Read: How to Track Internet Activity for free Using Windows Firewall Log
Steps to Run Windows Programs on MAC
The methods are very simple and easy and you just need to use a few tools that could allow you to easily run Windows Program on your MAC. So follow the methods given below.
Also Read: How to Hide User Accounts on the Windows 10 Login Screen
1. Method: Using Wineskin Winery
Step 1. Download up the Tool named “Wineskin Winery” and then install it on your Mac. Next download up to the HTMLasText app too which will be used to convert up the HTML code into plain text.
Step 2. Unzip the HTMLasText.zip and then launch the Wineskin Winery app. For the first time launch this app won’t show up the installed engines and the Wrapper version will be empty.
Step 3. Click on the Plus icon and then choose the latest version of the engine that is available. Just click on Download and Install option from there.
Step 3. After the installation, click on the ‘Create New Blank Wrapper’ and enter the name and then click on “OK“.
Step 4. Wineskin will start to install the blank wrapper packages and make sure that you install each of them. After that click on the “View Wrapper in Finder” option and then on the window that appears right click on the wrapper that you have just created and then selects “Show Package Contents”.
Step 5. Navigate to the Drive C > Program Files and then create a new folder named “app name you wish to run” and then copy “HTMLasText.exe” file there. Now go back to the main wrapper and then click on the Show package contents for the wrapper you installed. Click on the Advanced option from there.
Step 6. On the next app window, browse the file “HTMLastext.exe”. Finally, click on the “Test Run” button.
Step 6. Now Windows applications will start running on your Mac. Just install any of your desired Windows apps through this installer.
2. Using Codeweavers Crossover
This is another application that works just like the Wineskin Winery to install Windows software on a MAC computer. Let’s check out how to use Crossover to install Windows software on MAC
Step 1. First of all, download and install Codeweavers Crossover installer on your MAC computer.
Step 2. Once done, launch Crossover and click on the ‘Install a Windows Application’ button.
Step 3. In the next step, you need to type in the name of the software which you want to install. You need to click on the Highlighted name from the dropdown list.
Step 4. Next, click on the ‘Select installer’ tab and then click on the ‘Choose installer file’
Step 5. Now you need to search your Mac directory for the installation file. Once located, click on the ‘Use this installer’ button.
Step 6. Now click on the ‘Continue’ button on the CrossoVer software installer page.
Step 7. In the next step, you need to select the version which you want to install. For example, if you want to install the executable file for Windows 7 version, then select ‘New Windows 7 Bottle’ from the list.
Step 8. Finally, click on the ‘Install’ button.
That’s it, you are done! This is how you can install Windows software on MAC by using Crossover.
3. Method: Virtual Machine
If you don’t want to go for the whole of the above-stated methods then you can go for the easy method that is creating up the Virtual Environment inside the Mac itself. It will allow you to create a Windows environment inside through which you can run up the Whole windows App or simply the total Windows OS.
4. Dual Boot Windows
This is the best method which I prefer you to use, Just install the Windows OS on Mac OS side by side and then run Windows software. Boot Camp Assistant is the app that helps to dual boot the Mac with any of your preferred OS. Let’s check out how to use BootCamp on MacOS.
Step 1. To use Boot Camp, you need to have a Windows 10 ISO file. If you have it, then open Boot Camp Assistant on your Mac. Select both of the checkmarks as shown in the screenshot.
Step 2. On the next page, browse to the location where you have saved the downloaded Windows ISO file. Select the Destination disk and click on ‘Continue’
Step 3. In the next step, select the size of the partition. Just slide the slider to adjust the size of the two partitions. Once done, click on ‘Install’.
Step 4. Now, wait for few minutes until MacOS creates a partition for Windows.
That’s it, you are done! Now you can boot into the Windows operating system on MAC.
These are the four best methods to run Windows programs on your Mac OS device. If you have any doubts related to the given methods, discuss it with us in the comment box below. Hope this article helped you! Share it with your friends as well.
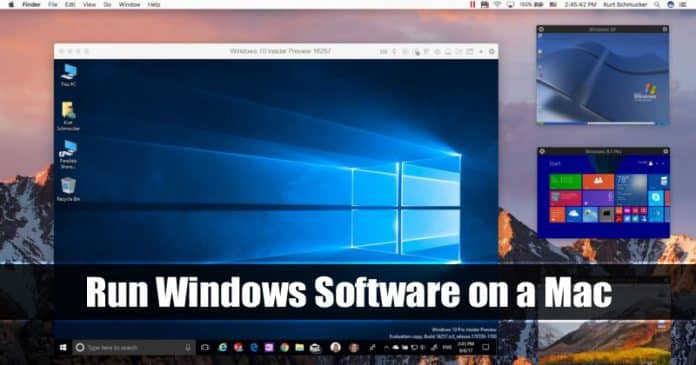
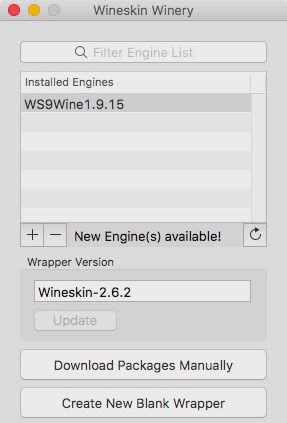

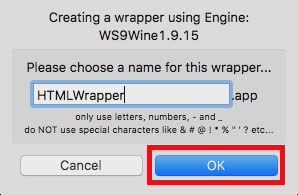
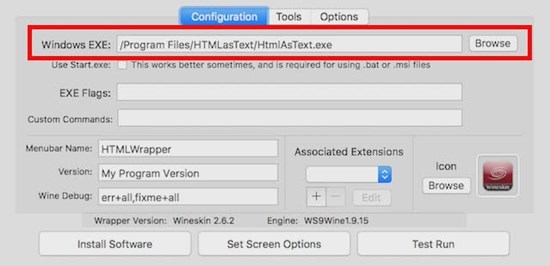
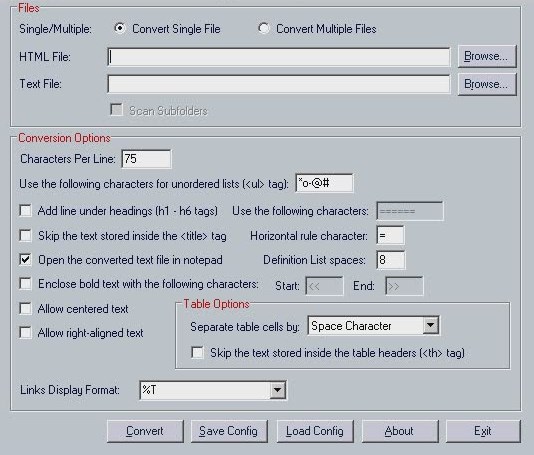
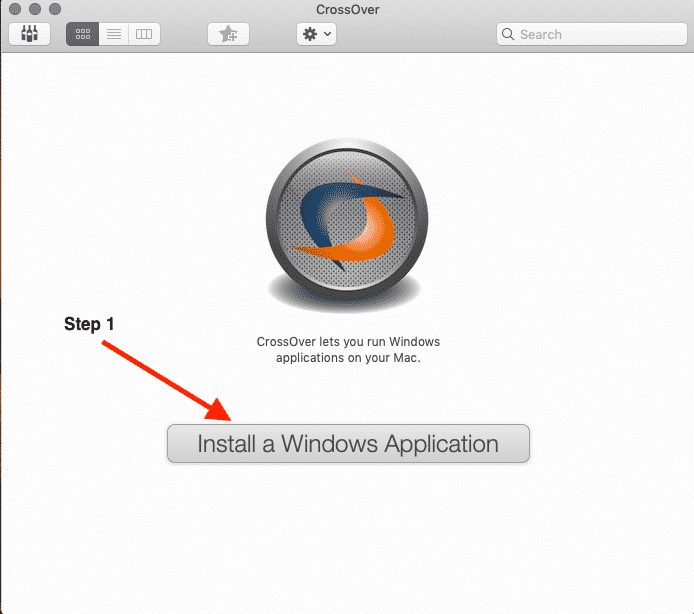
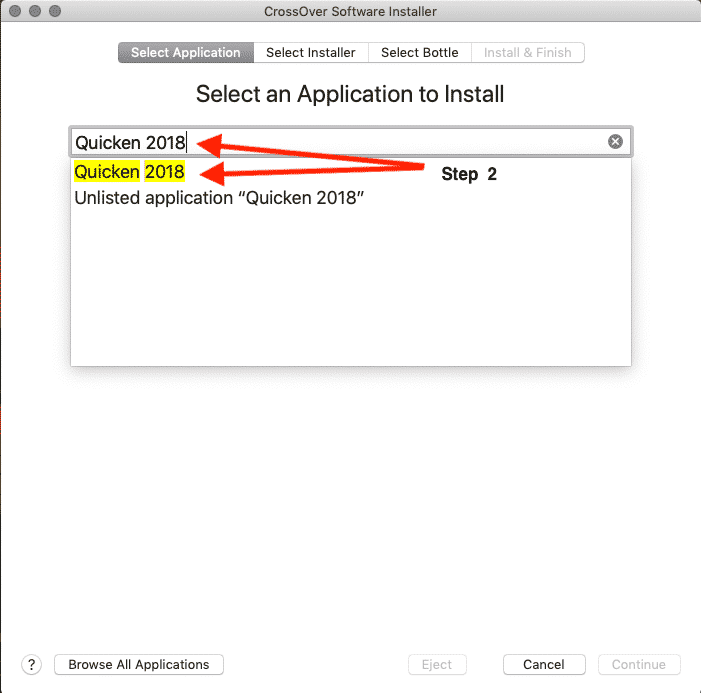
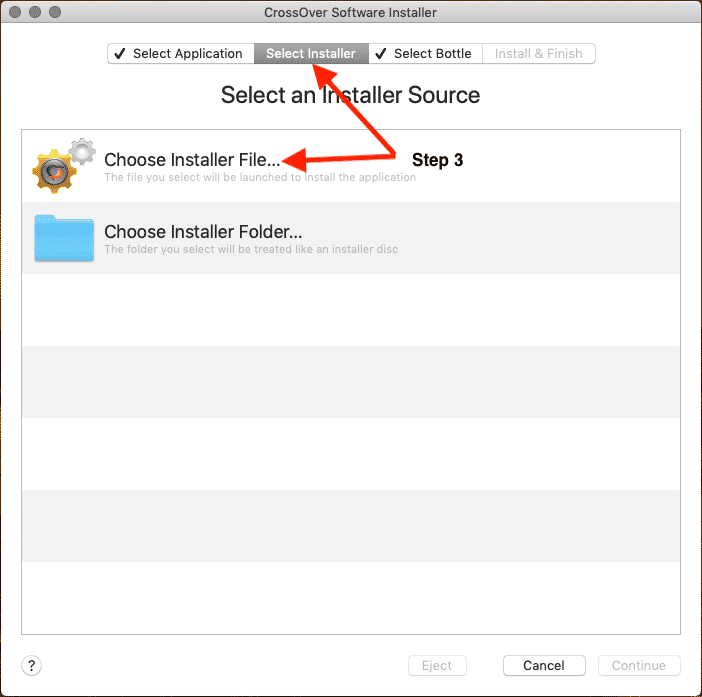
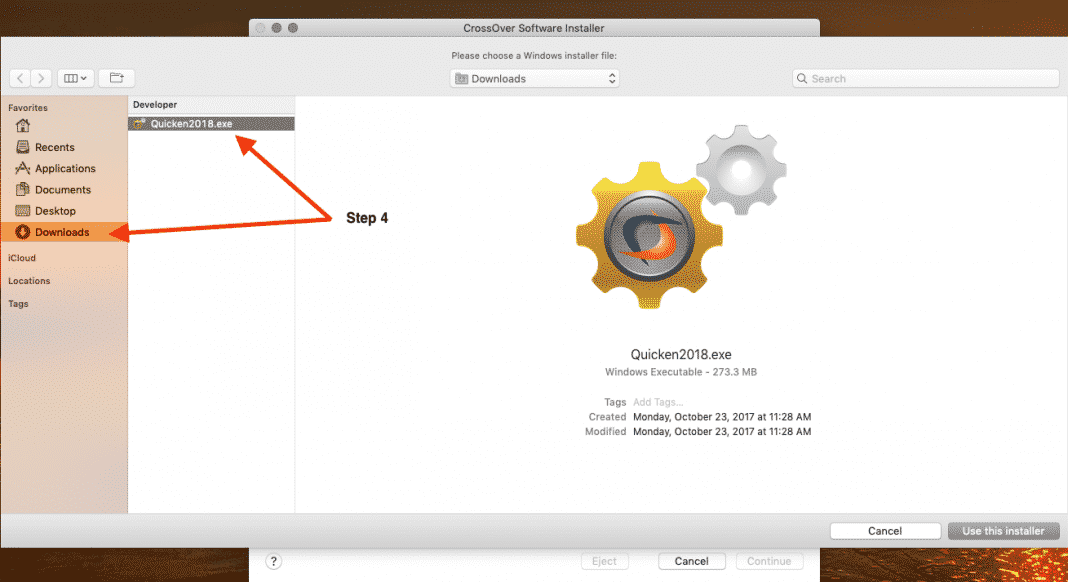
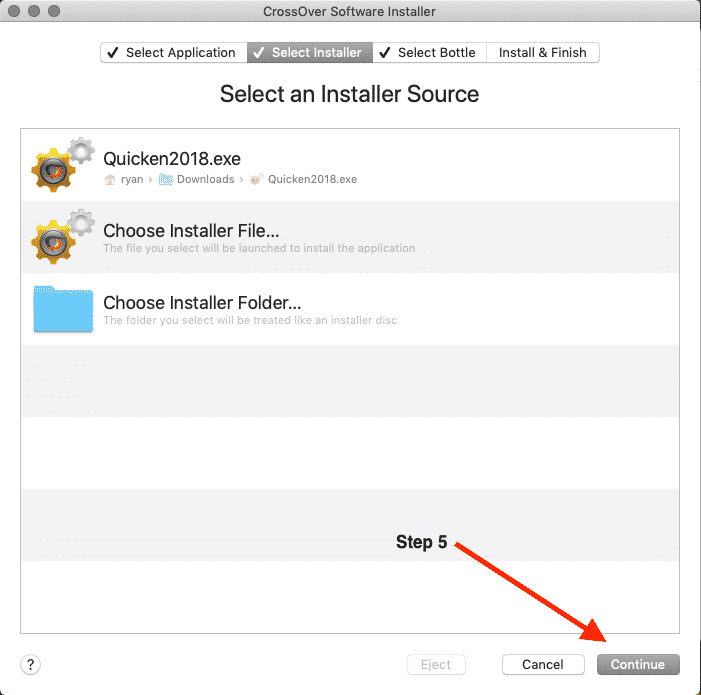
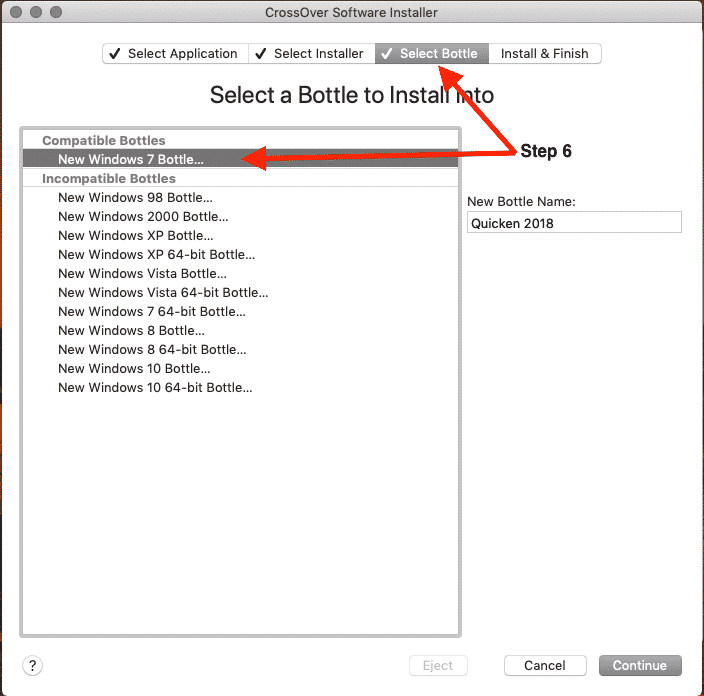
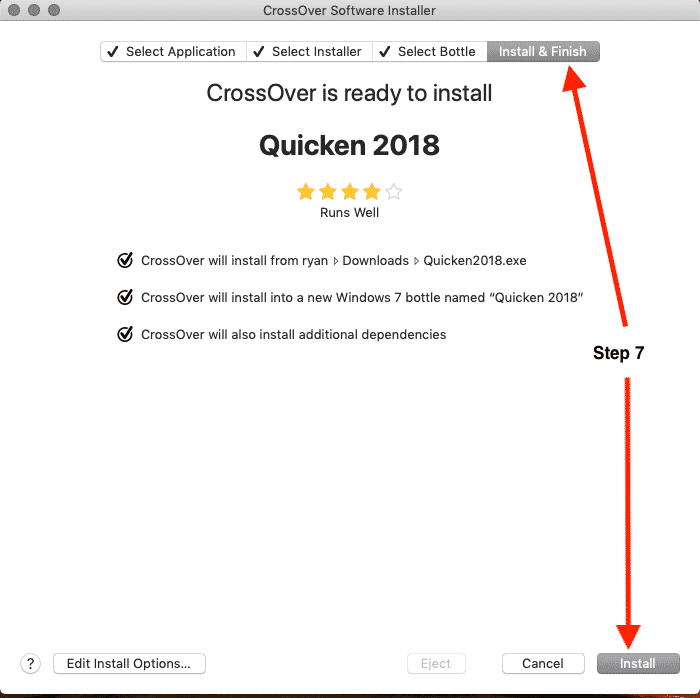
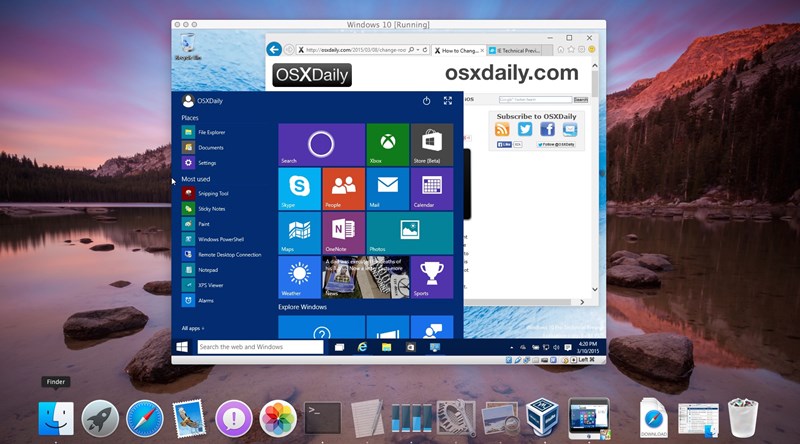
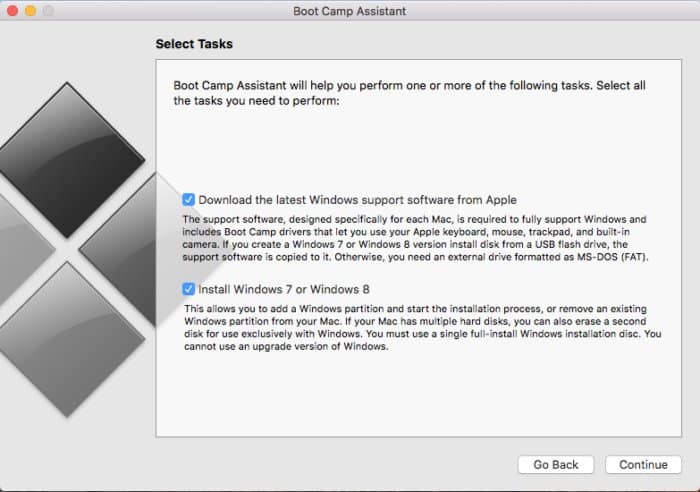
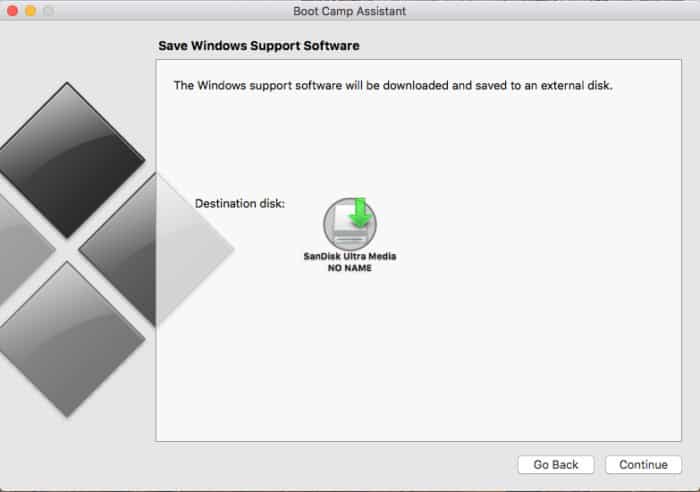
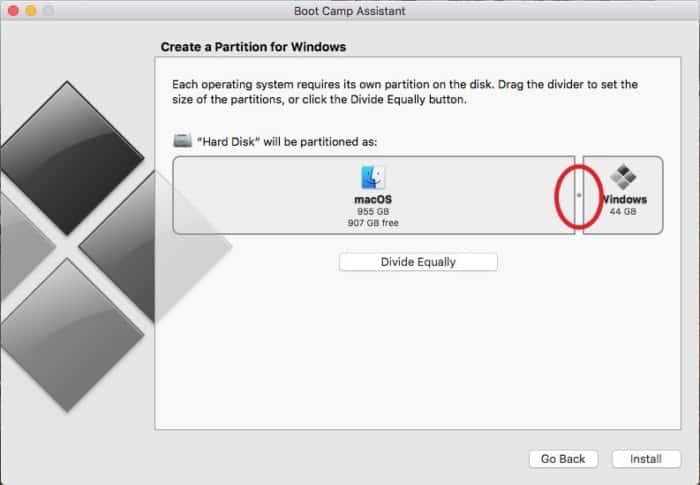
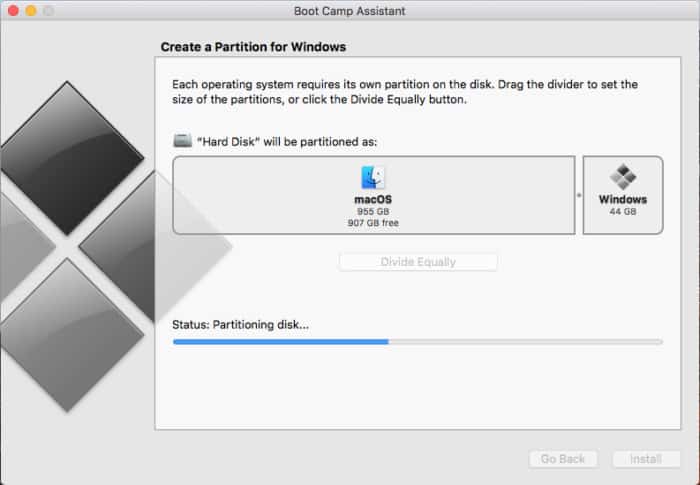



I have a few questions concerning Windows. First, Windows 7/8 are 32 bit, correct? Windows 10 is 64 bit, but I have beed reading that it has problems and will degenerate. Is that true? I know nothing about Windows 11 or above. Is Windows 10 a stable program? Thank you and have a nice day.