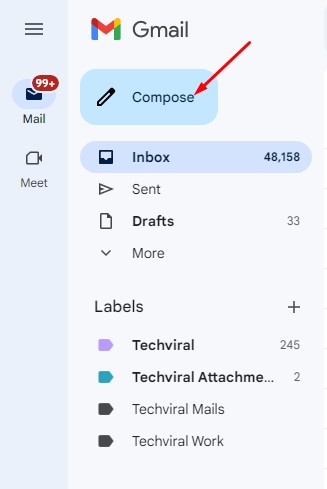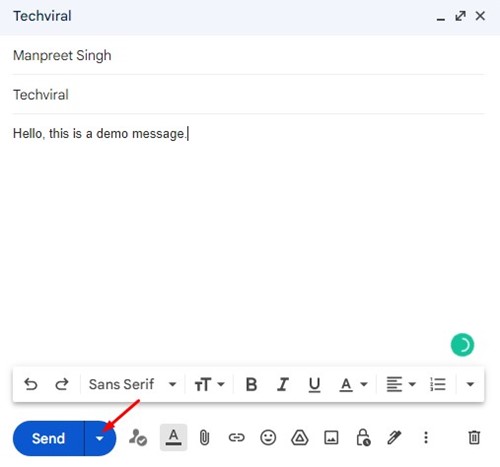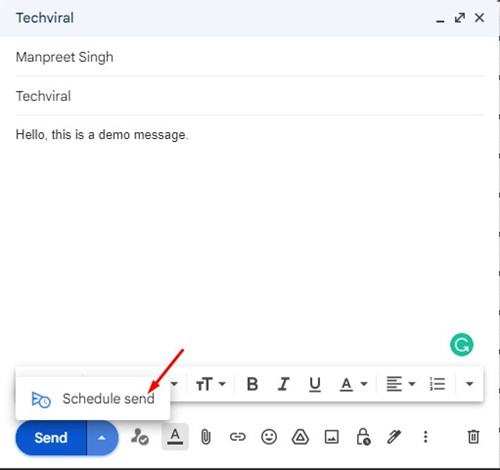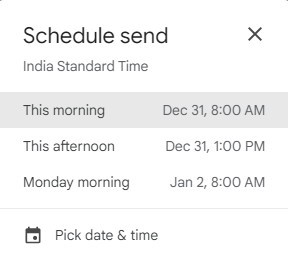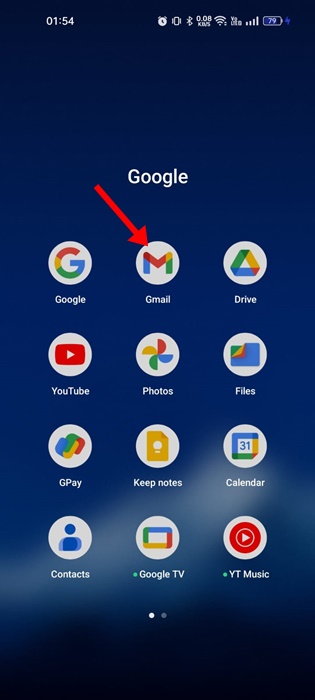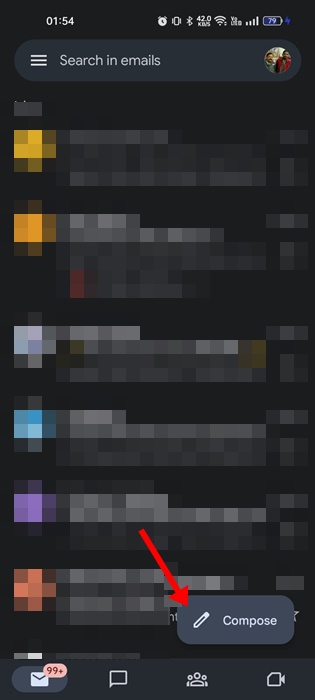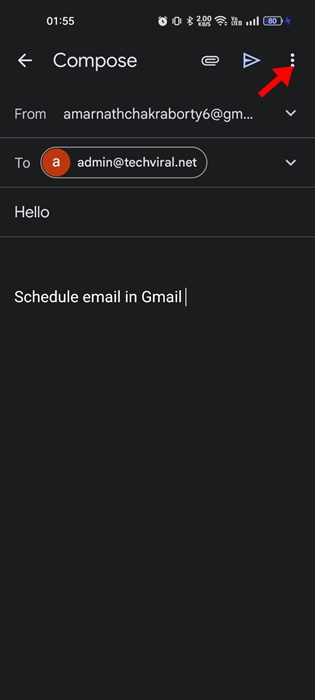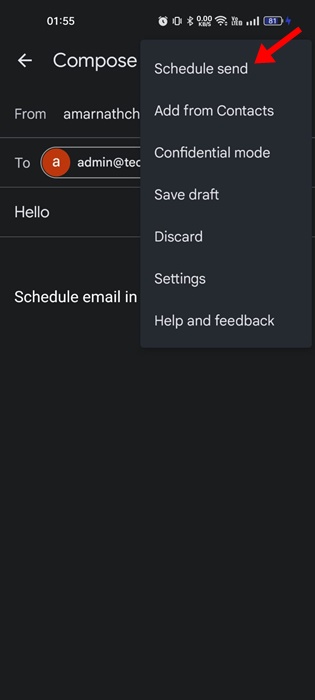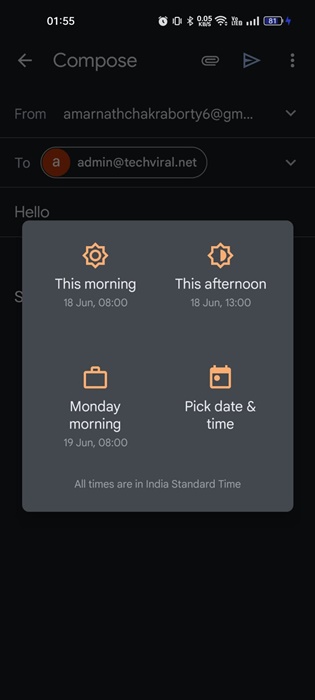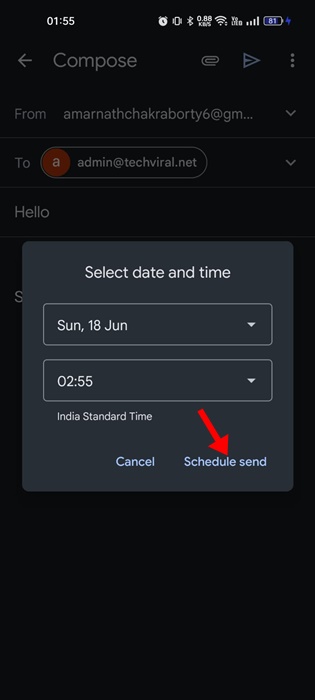In our busy lives, we can forget many things, such as sending an important email or wishing someone a happy birthday. Forgetting such things can be problematic, especially if the event is very important.
So, scheduling emails can be the better way to overcome this. Yes, you can schedule emails in Gmail to send in the future with the time and day you set. Here’s how to do it.
1. First, open your desktop web browser and visit Gmail.com.
2. When the Gmail site opens, click the Compose button on the left.
3. On the email compose panel, compose the email you want to send later.
4. Fill in all details like the From, To, Subject, and email message. After filling in all details, click on the drop-down button beside the Send button and select Schedule send
5. Now, you will see the Schedule Send options. Click on the Pick date and time to set the date and time you want.
That’s it! This is how you can schedule emails in Gmail to send them later.
How to Schedule Emails in Gmail on Android
The Gmail app for Android also allows you to schedule emails. Here’s how to use the Gmail mobile app to schedule emails.
1. Open the Gmail app on your Android device.
2. Now tap on the Compose button and create your email.
3. On the top right corner, tap the More (three dots) icon.
4. Next, tap on the Schedule Send option.
5. Now, you will see three scheduled presets and an option to manually select the date and time. If you want to schedule at any other time, choose the fourth option.
6. Select the date and time and tap on Schedule send.
This guide is about scheduling emails in Gmail to send them later. Let us know in the comments below if you need more help. Also, if the article helped you, share it with your friends.