If you have been using Windows for a while, then you might know that Microsoft’s Windows 10 OS is full of ads. There are ads on file manager, inside the Start menu, etc. Although these apps don’t interrupt our computer experience, at times they can be annoying.
Microsoft now pushes ads on most of its apps and services like Microsoft Edge. If we talk about the Edge Browser, it’s a great browser, but not worthy enough to be set as a default browser. After switching to Windows 10, lots of users have claimed that they are seeing pop-up notifications from Microsoft edge recommending other apps.
For example, the Edge browser sometimes shows irrelevant pop-ups letting you know that Firefox doesn’t block malware, Chrome isn’t battery efficient, etc. These pop-ups are annoying and can ruin your browsing experience.
Stop Microsoft Edge’s Pop-up Notifications
So, in this article, we are going to share the best method that would help you stop Microsoft Edge’s Pop-up Notifications.
Step 1. First of all, open the ‘Settings’ app on your Windows 10 device.
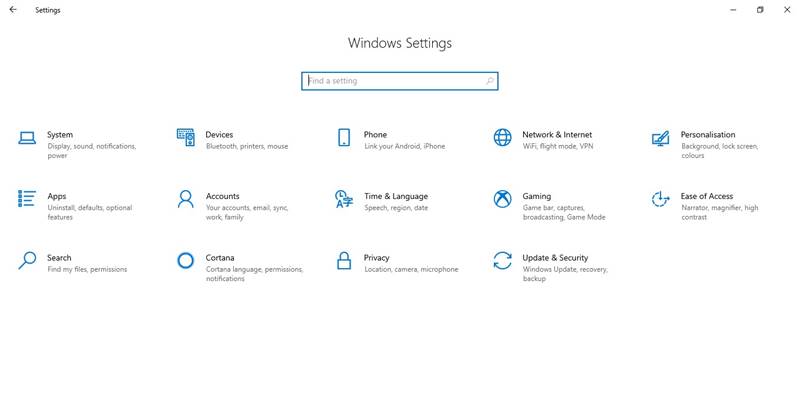
Step 2. On the Settings page, search for ‘Notifications & Actions’
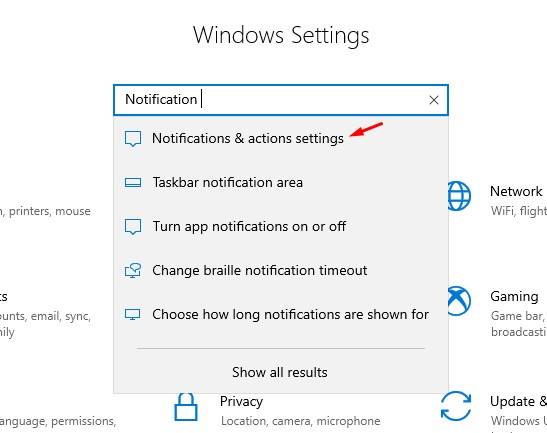
Step 3. Under the Notifications & Actions, scroll down to the option stating “Get tips, tricks, and suggestions as you use Windows” and from there disable it. You won’t get any tips, tricks, or suggestion notifications while using any of the apps or tasks in the Windows.

Step 3. Once done, scroll down and look at the ‘Get Notifications from these apps’ section.
Step 4. The section will display all apps that can send you desktop notifications. You can disable Microsoft apps like ‘Cortana’, ‘Feedback Hub’, and ‘Microsoft Store’
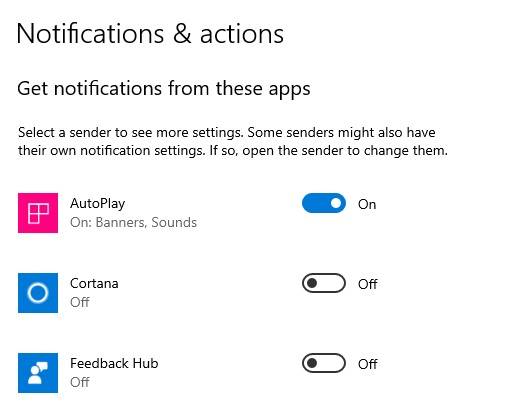
From Microsoft Edge’s Settings
If you want to block the website notifications, then you need to follow this method. In this method, you need to make some changes to the Notification settings in the Microsoft Edge browser.
Step 1. First of all, open Microsoft Edge on your Windows 10 computer.
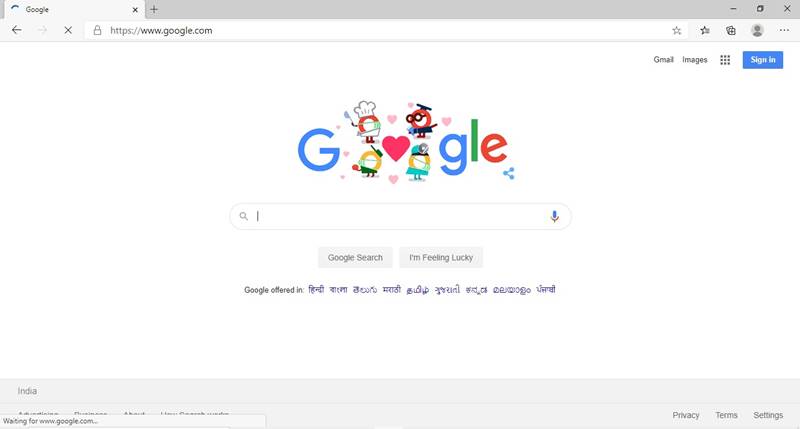
Step 2. Now click on the three dots as shown in the screenshot below.

Step 3. From the drop-down menu, select ‘Settings’
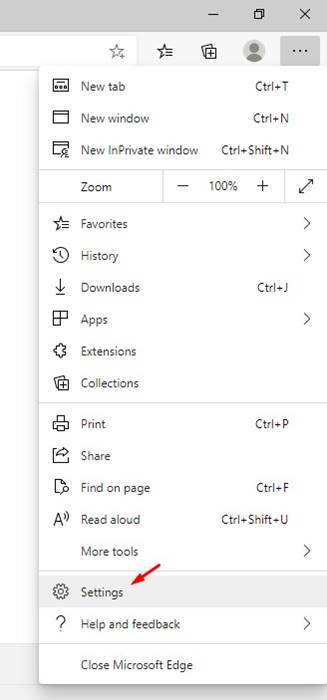
Step 4. Under the Settings, click on the ‘Site Permissions’
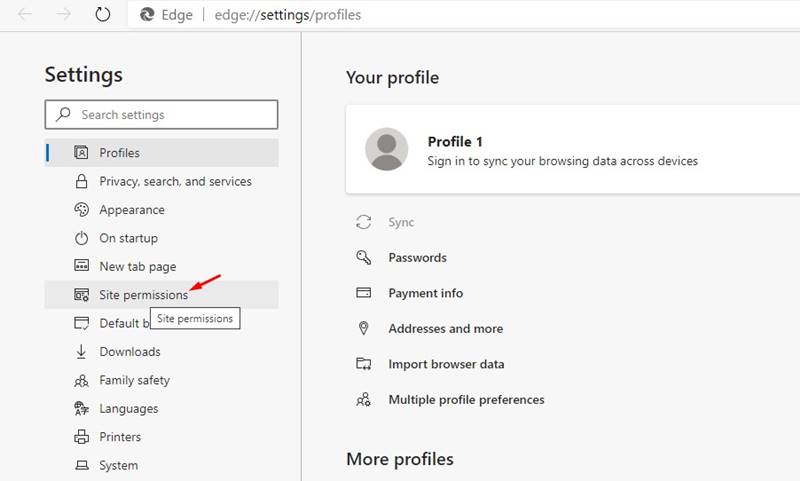
Step 5. Next, click on the Notifications and enable the option ‘Ask Before Sending (Recommended)’ and ‘Quiet Notification requests’
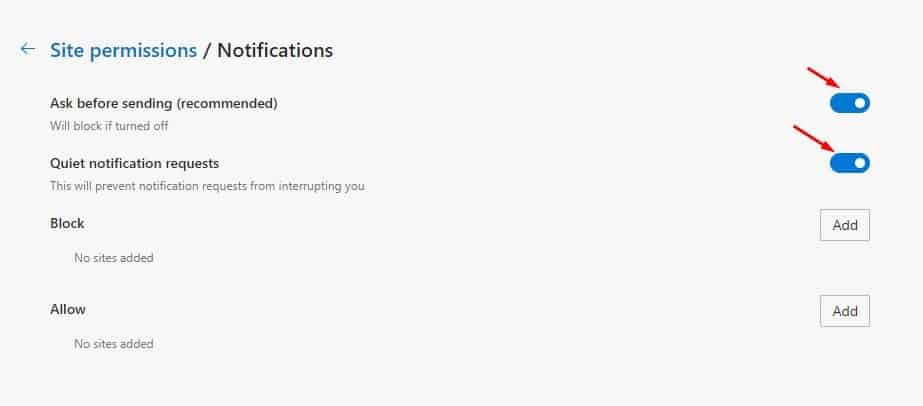
That’s it! You are done. This is how you can disable website notification in the Edge browser.
And this was the method through which you could stop up the pop-up notifications from the Microsoft’s Edge browser. Hope this article helped you, make sure to share it with your friends as well. If you have any other doubt, let us know in the comment box below.
Where I can find Advanced Options in Microsoft Edge? It is missing.
Settings > View Advanced Settings
Are you using new MS Edge?