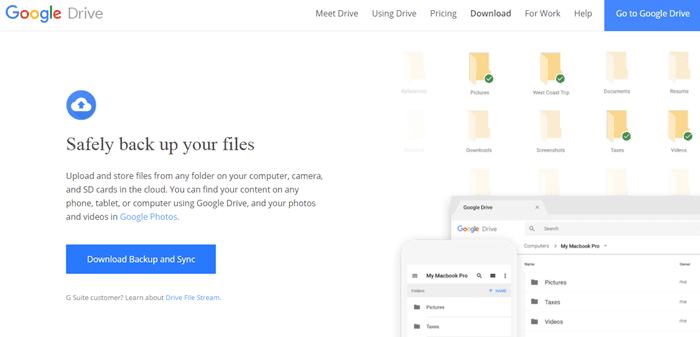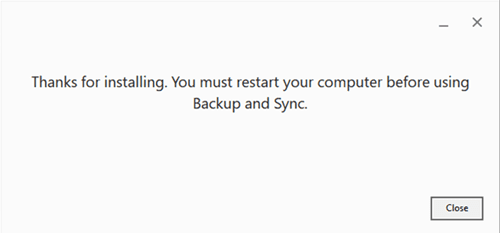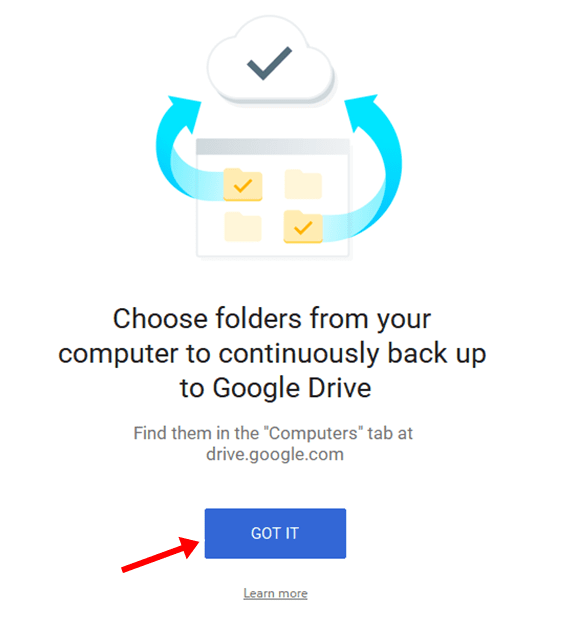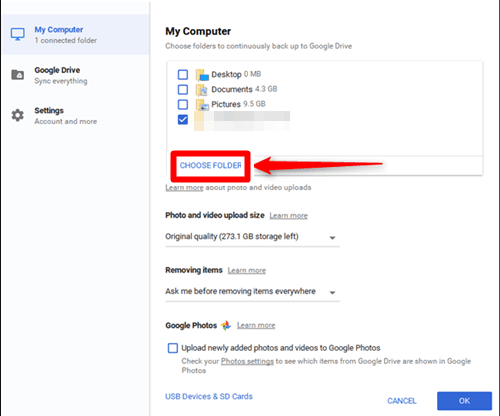Learn how to Sync your Desktop PC with Google Drive, which will help you easily keep your data in your online store, where you can access it anytime. So have a look at the complete guide discussed below to proceed.
All the data you save on your desktop PC can be important to you, and you would not require to let that data be lost away in a sudden issue in your device. Now to save your data, you must be using backup services or different cloud storage services. As in these services, users must upload every data they need to prevent through the backup; it can become a lot of difficult tasks to perform every time you add new data. The best-known cloud storage services like Google Drive and Google Photos are most commonly used by users for rescuing their desktop data.
So to help the users beat down the amount of work to upload new data every time on these services, we have found a method by which the same task will be done automatically. The benefits of automating the desktop PC include syncing all your device data to the cloud, from where it can be easier to manipulate the same data on any other device at any time.
Here in this article, we have written about how the users of Desktop PC can set Google Drive or Google Photos to upload data automatically, making it behave like syncing of the device over the internet. If you want to know about the method, read this article until the end!
Also Read: Protect Your Google Chrome Browser With Password
Sync Your Desktop PC with Google Drive (Google Photos)
The method is simple and easy; you need to follow the simple step-by-step guide to help you implement this.
Steps to Sync Your Desktop PC with Google Drive (Google Photos):
1. First, we have to download the Backup and Sync tool, which is the tool’s name that is highly useful for syncing multiple data formats to the Internet. So, to begin with, you have to download the backup and sync tool; after that, the step is to open it up and make some preferences inside it.
While downloading the tool, make sure you grab only the suitable and compatible version with your device unless the whole process doesn’t take place.
2. When you first open the app, you will be prompted with some messages that shall ask for some permissions, so you do not have to worry about the permissions and let it all be granted to get inside the app.
Now, if you have already installed the Google Drive App on your device, then you will not have to log in to this account from the app, while if you have not installed the app, then you would require to fill in the login details to get inside your Google Drive.
3. Now, through the various different sections of the app, you will have to select whether you wish to sync the data between your google drive and PC devices or just between the desktop PC and the Google drive. The Backup and Sync app attain all the options for the syncing and backup processes, so you can easily do anything you might have thought of.
4. The backup and the sync will happen all the time until you close the Backup and Sync app. Now all those folders and the content types would get automatically updated to your Google Drive or Google Photos, whichever you select. So keep the app running, and you will never get any work for syncing data; everything will be done automatically!
Also Read: Best VPN For Google Chrome To Access Blocked Sites
Start your desktop updating over the cloud services by the Google Named Google Drive and Google Photos, making it much easier to keep uploading your important stuff for safety and preservation.
The method does not require any vast knowledge to set the desktop to automatically sync the data over these cloud services, but any average user can also utilize it for assistance. We hope you will like all the information provided in this article and if it is true, please let us know by sharing the article. Please provide us with the user opinions and suggestions regarding the article so we can know what we gained through our short piece article!