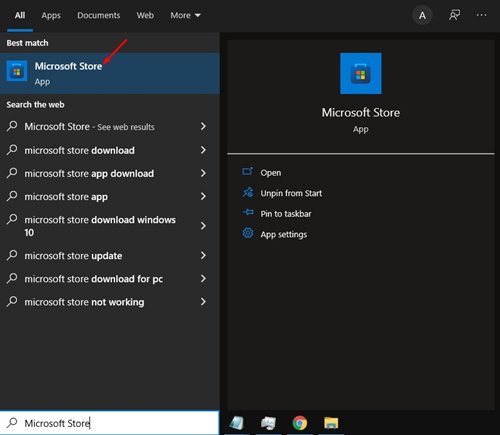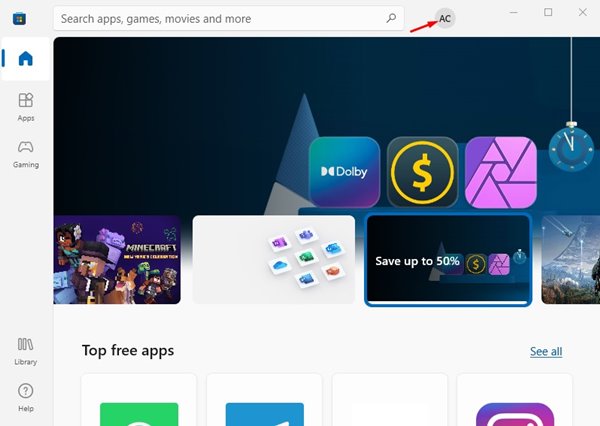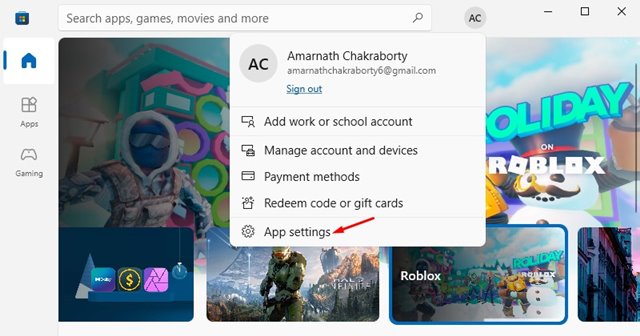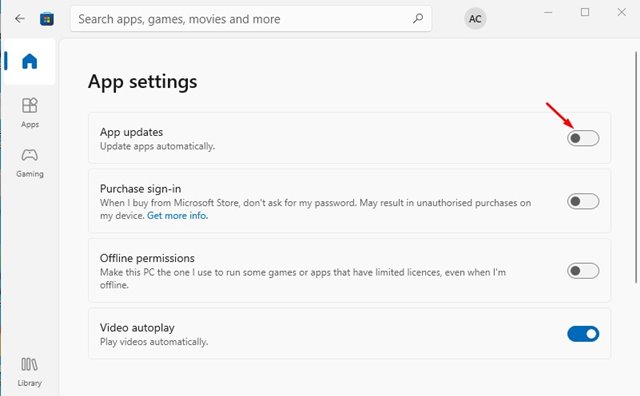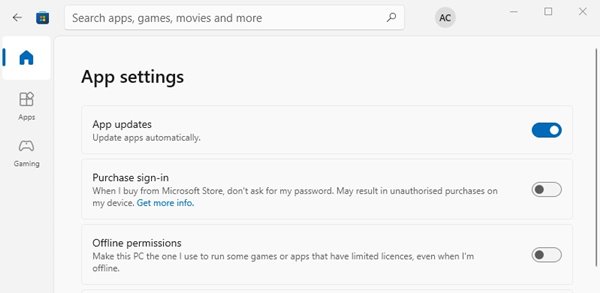If you have been using Windows 10 or Windows 11, you might know that the operating system is set to update automatically. However, Windows 10/11 offers several ways to delay or disable the system update installation.
You can easily disable the system updates via Settings or edit the registry file. This thing comes in handy if you are on a metered connection. Like the operating system, Microsoft Store apps are also set to update automatically.
Disabling the Automatic updates via settings doesn’t affect the Windows Store updates. To disable the auto-updates for the Microsoft Store app, you need to make some changes to the Microsoft Store settings.
So, in this article, we will share a step-by-step guide on how to turn off automatic updates for Microsoft Store apps on Windows 10/11. Let’s check out.
Also Read: 5 Best Ways to Get Microsoft Office For Free
Steps to Turn Off Automatic Updates for Microsoft Store Apps
Important: We have used Windows 10 to demonstrate the process. You need to implement the same steps in Windows 11 as well.
1. First of all, click on the Window search and type in Microsoft Store.
2. From the list, click on the Microsoft Store to open it.
3. Now, on the Microsoft Store app, click on the Account name as shown in the screenshot below.
4. From the list of options, click on App Settings.
5. On the Settings, switch to the Home tab and disable the toggle button for ‘App Updates’
6. This will disable the automatic updates. If you wish to enable the automatic updates, enable the toggle button for ‘App Updates’
That’s it! You are done. Your PC will now use your internet data to install the app updates.
Important: Disabling app updates is not a good idea unless you have limited internet bandwidth. App updates ensure new features and better privacy and security. Thus, disable app updates only if it is absolutely necessary.
Disabling Automatic app updates in Microsoft Store is pretty easy; you just need to follow the steps directed above. I hope this article helped you! Please share it with your friends also. If you have any doubts related to this, let us know in the comment box below.