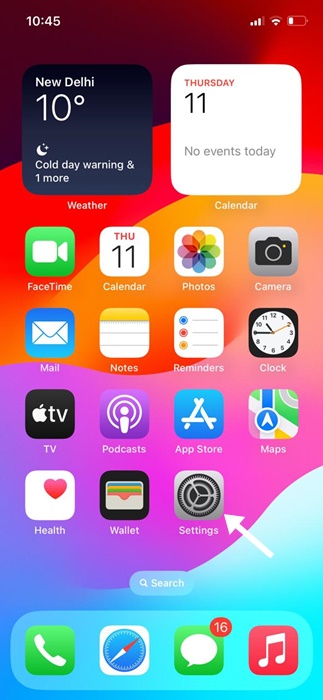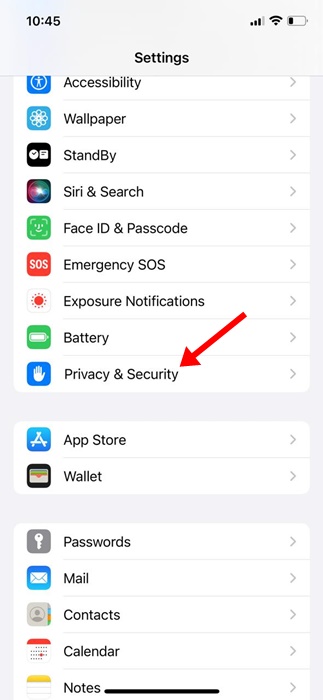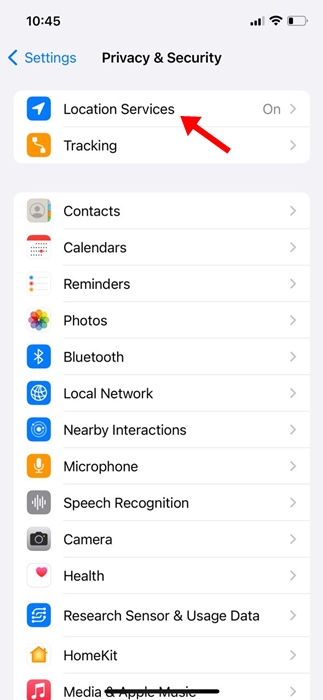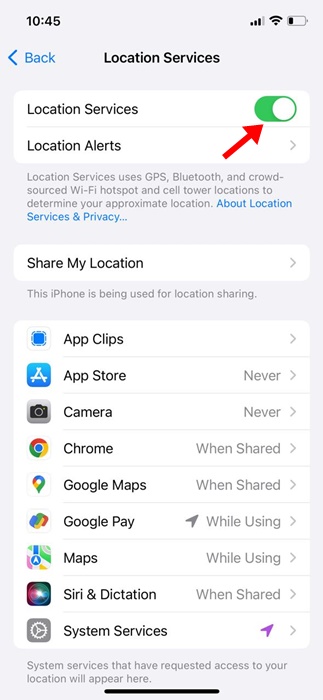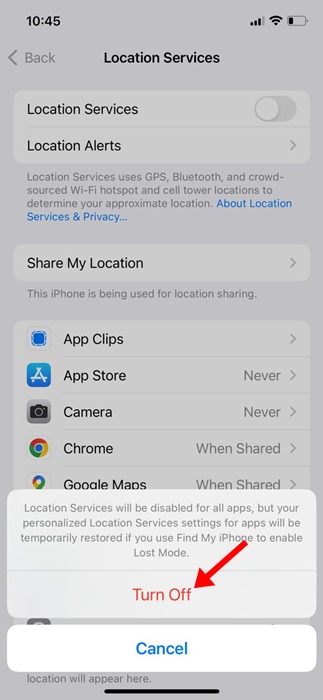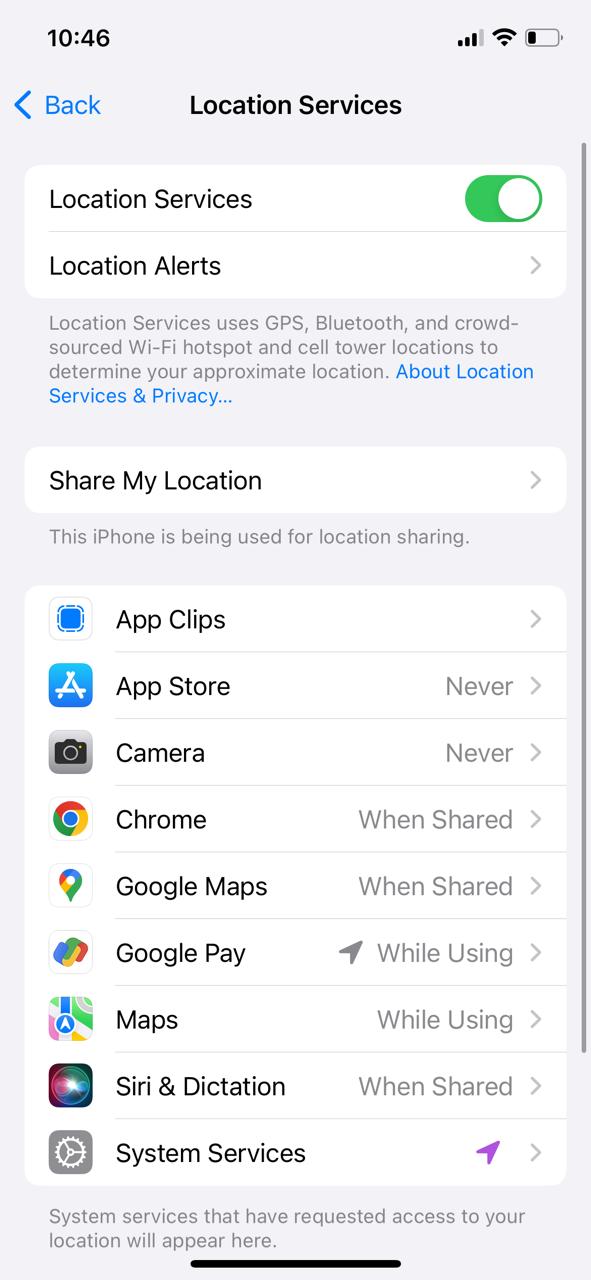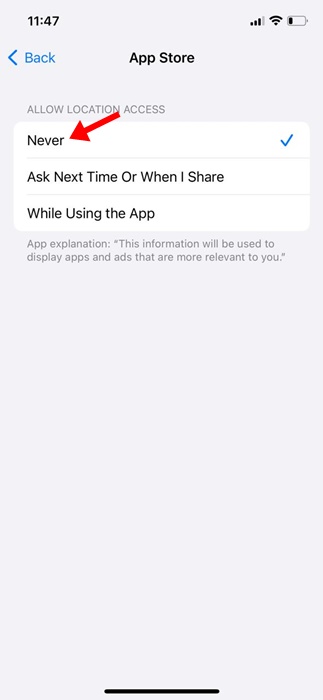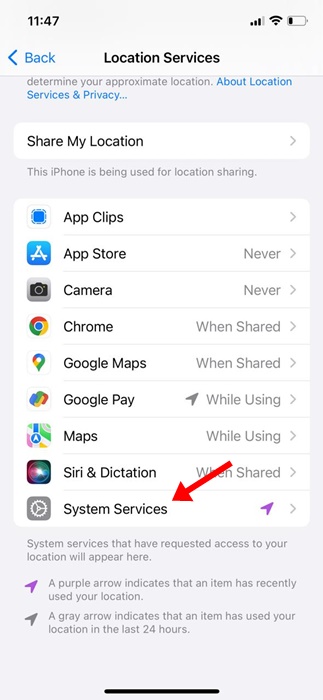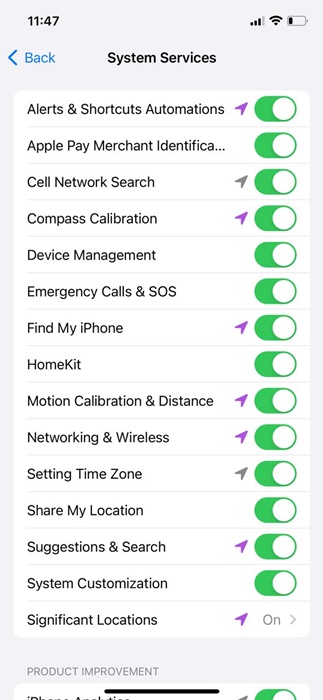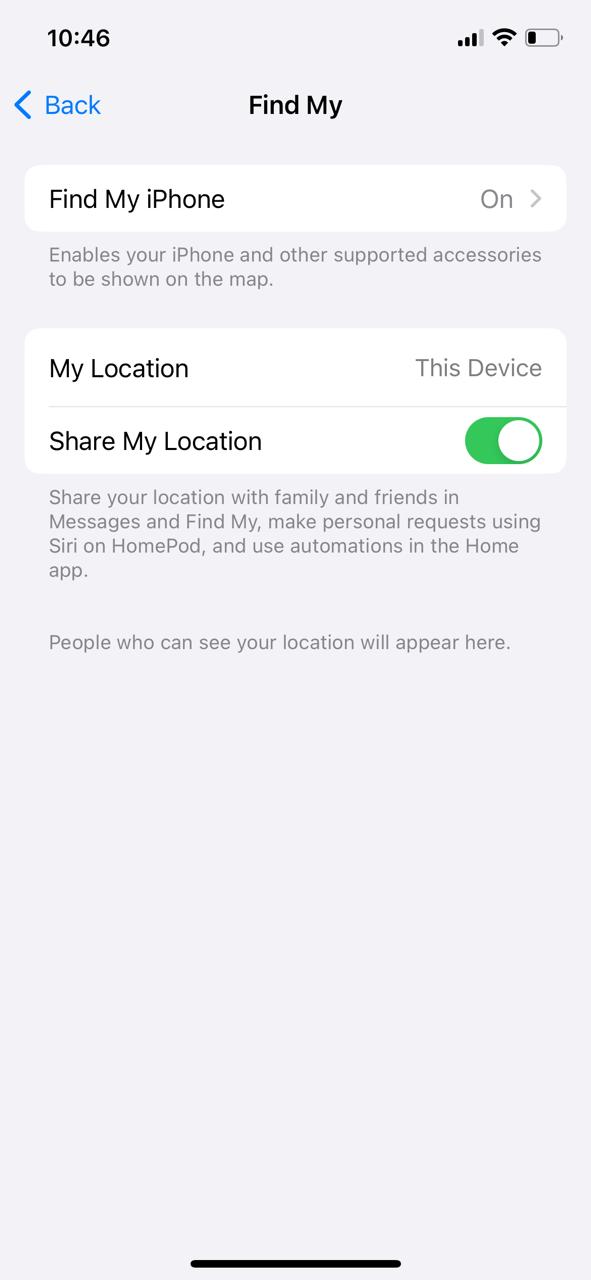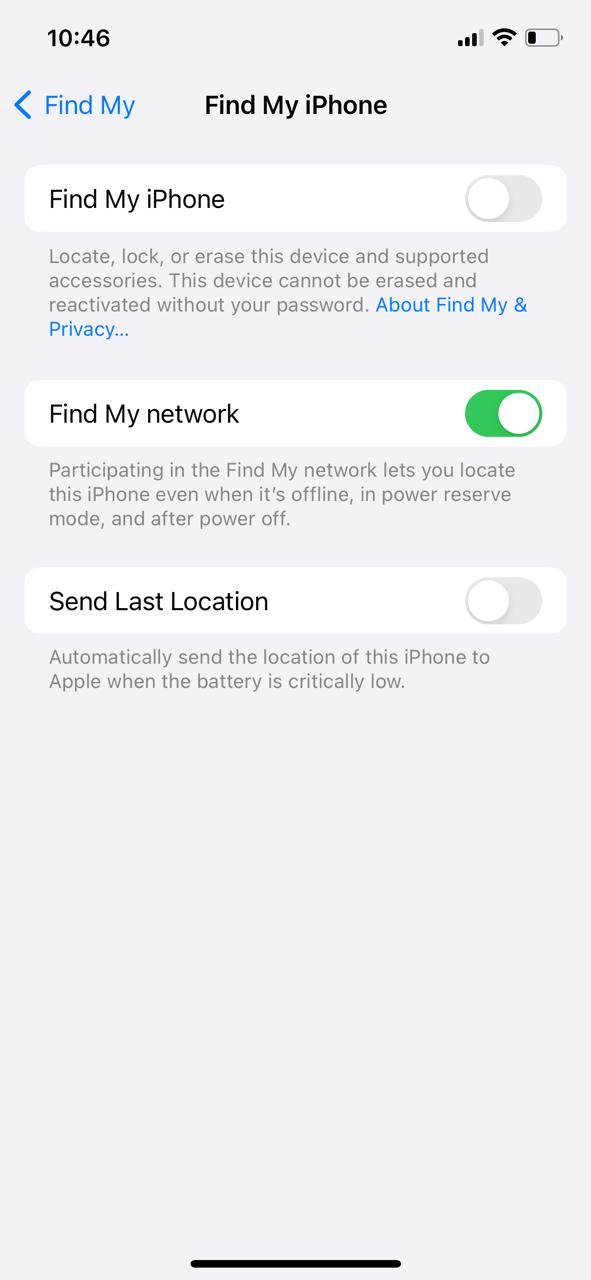It’s best to control your location data and only give that information to Apple and its app developers. This can eliminate many privacy and security issues. So, if you are an iPhone user and often share your location with multiple apps, it’s time to review which apps have access to your location data and revoke access if necessary.
It is also easy to review which apps can access the iPhone’s location data. You can turn off location-sharing for specific apps or the feature altogether. Below, we have shared a detailed guide on how to turn off location services on an iPhone. Let’s get started.
1. Turn Off Location Sharing Through iPhone Settings
In this section, we will know how to turn off location sharing through the Settings app. Here are some of the simple steps you need to follow.
1. Open the Settings app on your iPhone.
2. When the Settings app opens, scroll down & tap on Privacy & Security.
3. On the Privacy & Security, tap on the Location Services.
4. On the very top of the next screen, toggle off the Location Services.
5. Next, on the confirmation prompt, tap on the Turn off.
2. Turn Off Location Sharing for Specific Apps on iPhone
If you don’t want to turn off location sharing altogether, you can choose to turn off location sharing for selected apps on your iPhone. Here’s what you need to do.
1. Open the Settings app on your iPhone.
2. When the Settings app opens, scroll down & tap on Privacy & Security.
3. On the Privacy & Security, tap on the Location Services.
4. On the Location Services screen, scroll down a bit to see all apps that have requested access to your location.
5. On the next screen, tap the App name and select Never. This ensures that the selected application can never track location services.
3. Turn Off Location for System Services
iOS also has certain backend location-tracking features that you may want to stop. Here’s how you can turn off location for system services.
1. Open the Settings app on your iPhone.
2. When the Settings app opens, scroll down & tap on Privacy & Security.
3. On the Privacy & Security, tap on the Location Services.
4. Next, scroll down to the bottom of the screen and tap System Services.
5. On the next screen, you will find several system services with access to your location data. To stop sharing these services, disable the toggle beside them.
6. On the confirmation prompt that appears while disabling, tap on Turn Off.
4. Disable Location Sharing (Find My iPhone)
The Find My App, which helps you locate your lost or missing iPhone, also tracks the location of your iPhone in the background. While the app needs location data for genuine reasons, if you have privacy concerns, you can also turn off location access for the Find My iPhone app. Here’s how you can disable location sharing in the Find My app for iPhone.
1. Open the Settings app on your iPhone.
2. When the Settings app opens, scroll down & tap on Privacy & Security.
3. On the Privacy & Security, tap on the Location Services.
4. On the Location Services screen, tap on Share My Location.
5. Next, on the next screen, tap on the Find My iPhone.
6. On the Find My iPhone screen, turn off the toggle for Find My iPhone.
This is a detailed guide on how to turn off location services on iPhone. If you have privacy concerns, it’s recommended that you follow the steps we have shared to turn off the location sharing. Let us know if you need more help turning off location services on iOS.