Let’s look at a method of managing screen messages and Turning-Off lock screen message replies in iPhone by following some simple and easy steps that will help provide more security on the lock screen.
Your iPhone has a few methods for advising you that you have another instant message. To make it as simple as would be prudent, Apple gives you a chance to peruse and answer to another message notice from various perspectives:
- If your iPhone is bolted when you get a warning, slide the notice symbol from left to appropriate to dispatch the Messages application.
- If your iPhone is opened when you get a pennant warning, swipe the dark bar at the base of the standard descending.
- If your iPhone is opened when you get a ready warning, tap the Reply catch.
- To answer the message on the screen, tap the content section field to one side of the Send catch, and the console shows up. Sort your answer, and after that, tap Send.
- Tap the Messages symbol to read or answer a message after you’ve rejected its warning. On the off chance that a message other than the one you’re occupied with shows up on the screen when you dispatch the Messages application, tap Messages in the upper left corner of the screen, and afterward tap the sender’s name; that individual’s messages show up on the screen.
- You can likewise tap the receiver key beside the space bar on the console (not the one by the content passage field) and afterward talk your answer to Siri, who will make an interpretation of it to content and sort it in the content section field for you.
- Your SMS discussions are spared as a progression of content air pockets. Your messages show up on the correct side of the screen in blue air pockets; the other individual’s messages show up on the left in dark air pockets.
Also Read: How to Create Fake Whatsapp Conversation On Android & iPhone
Moving appropriate along, you can erase discussions in two ways:
If you survey the discussion:
Double-tap any content air pocket, and afterward, tap the More catch that shows up. You’ll see a little hover to one side of every content air pocket. Tap a content air pocket that you need to erase, and a blue check stamp appears in the circle.
- When you’ve added a blue check stamp to all the content air pockets you need to erase, tap the blue trashcan symbol at the base left of the screen. On the other hand, tap the blue Delete All caught in the upper left corner to erase the whole discussion in a single killer blow.
- If you need to forward to another cell phone or Apple gadget client all or part of a discussion (as an SMS, MMS, or iMessage message), take after a similar technique (that is, twofold tap a content air pocket, tap More, and afterward tap the content air pockets that you need to forward).
- Now, rather than tapping the blue trashcan at the base left of the screen, tap the blue bolt at the base right of the screen. The substance of the content rises with check imprints and will be replicated to another instant message; determine a beneficiary and afterward tap Send.
If you review the rundown of instant messages:
Tap the Edit catch at the upper left of the Messages list, and a hover appears on one side of every discussion. Tap the cover for every discussion you need to erase; then tap the Delete catch at the base appropriate to erase those discussions.
- To erase a separate discussion, swipe the discussion from ideal to the left, and after that, tap the red Delete catch.
- You can now advise Messages to keep messages perpetually or consequently erase them after 30 days or one year.
Also Read: How To Make iPhone, Automatically Switch To Strongest WiFi
Steps to Turn-Off lock screen message Replies in iPhone:-
- Open the “Settings” app on the iPhone or iPad and go to “Touch ID & Passcode,” then enter the passcode as usual
- Scroll down and locate “Reply with Message” under the Allow Access when Locked section, and toggle the switch to the OFF position
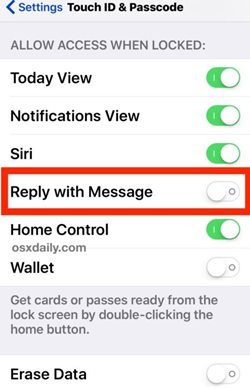
- Exit Settings, as usual, the device will no longer be able to reply to a message from the lock screen without authenticating.
Also Read: How to Make Your Android Look like an iPhone (Without Root)
Use the guide, and you can easily manage the screen messages easily on your iOS devices. I hope you like this; keep on sharing with others too. Leave a comment below if you have any related queries about this.
