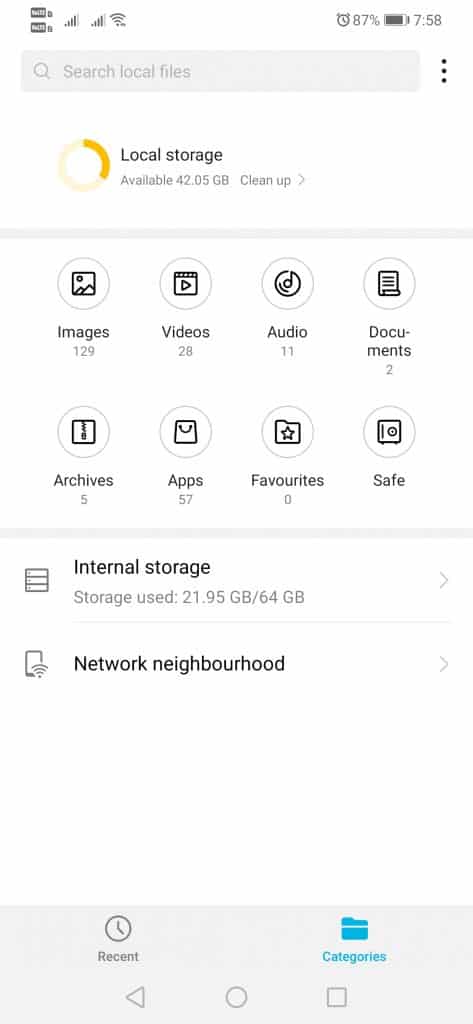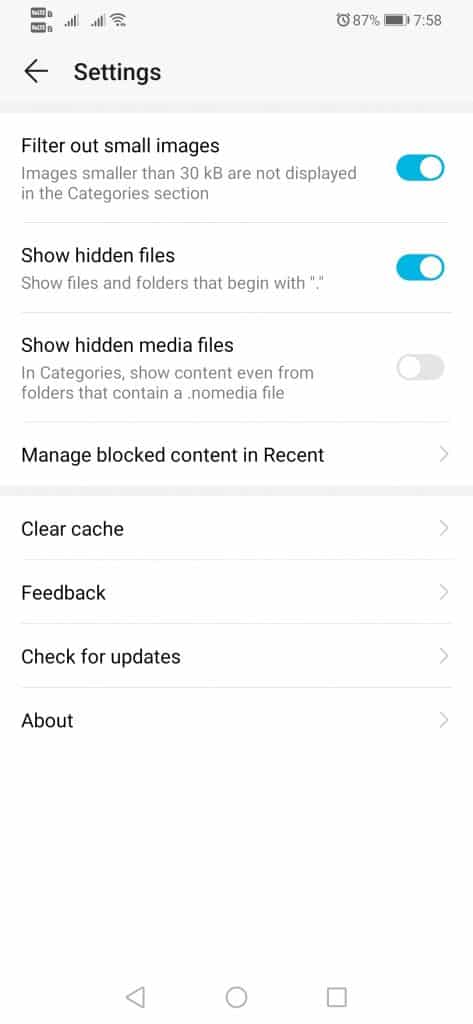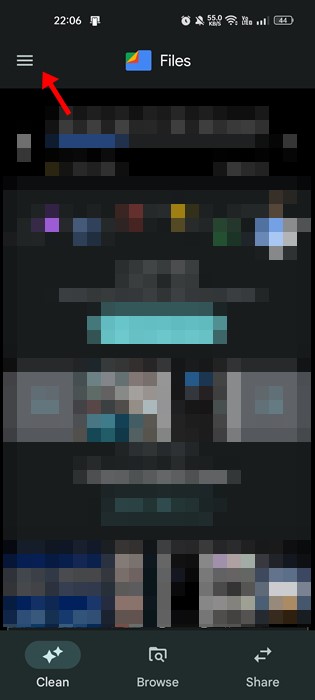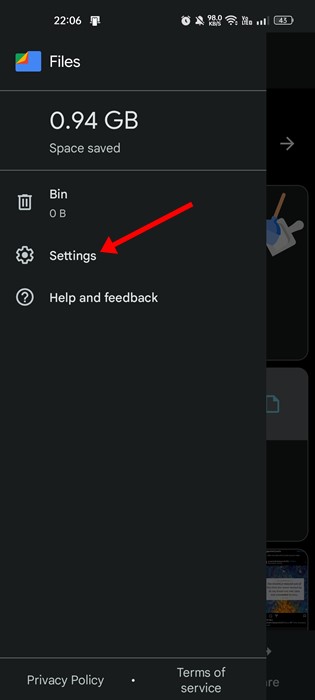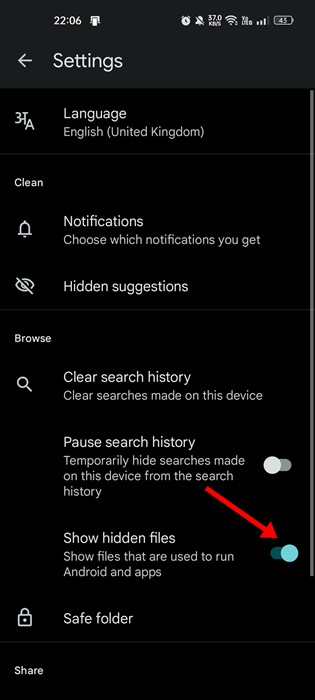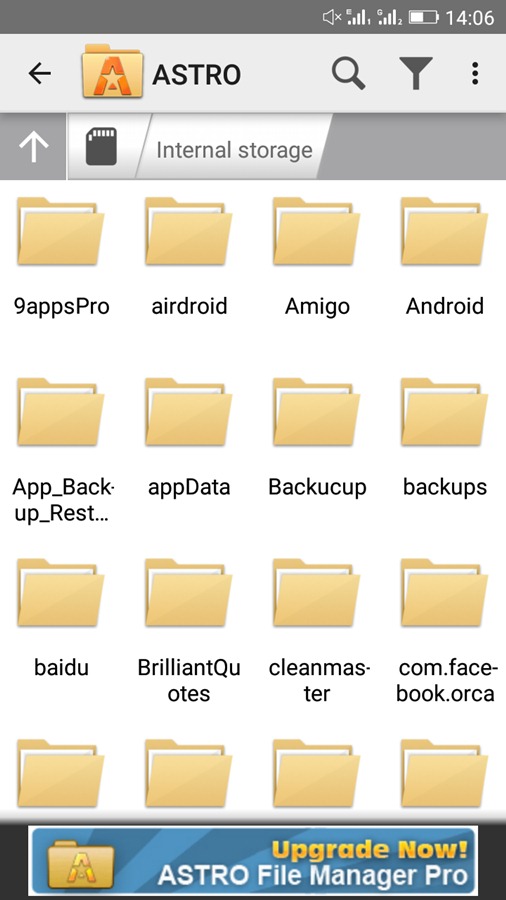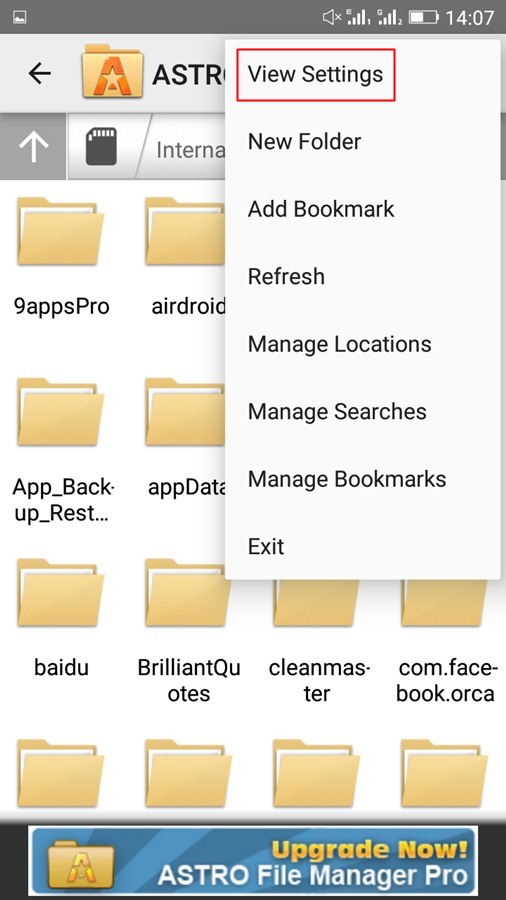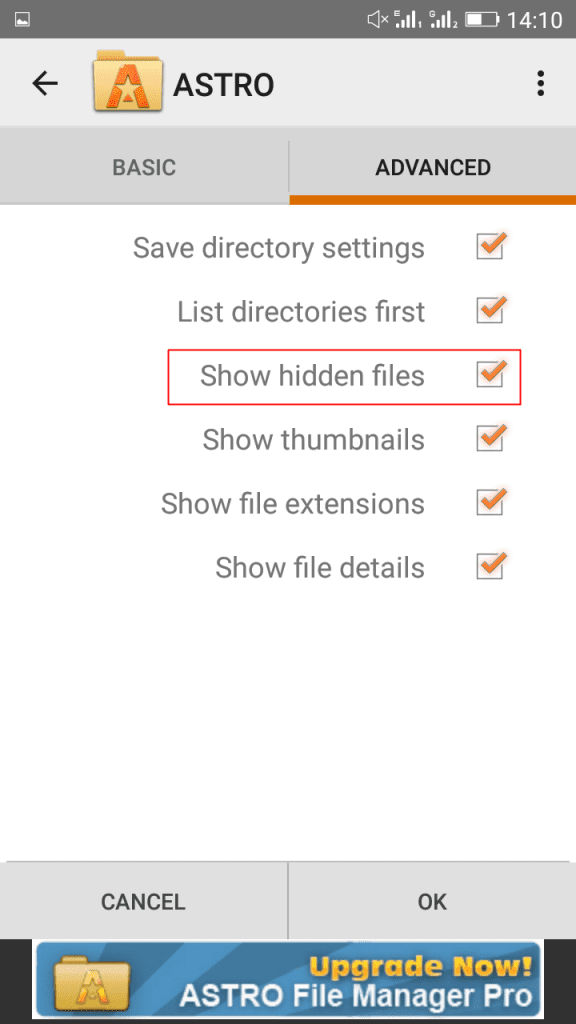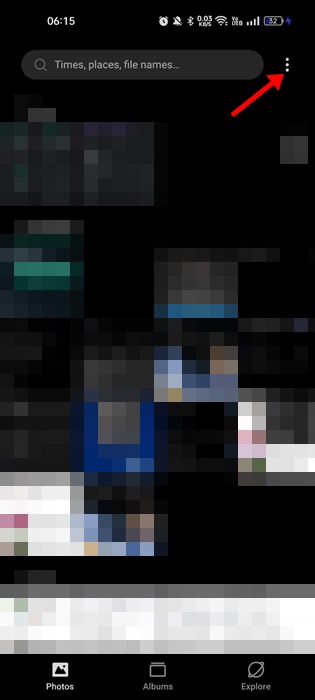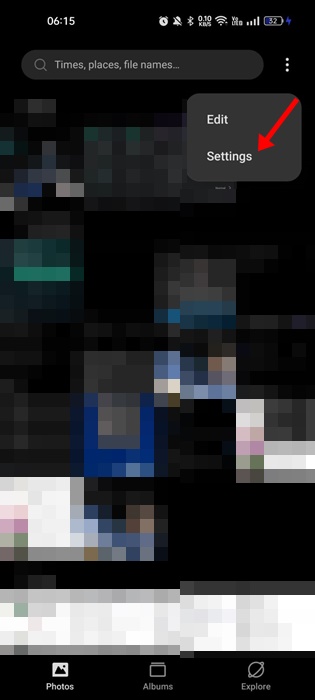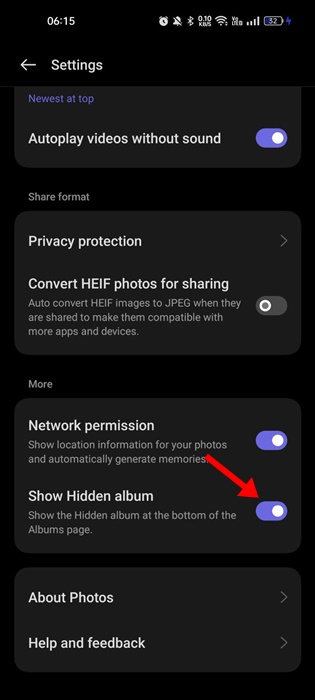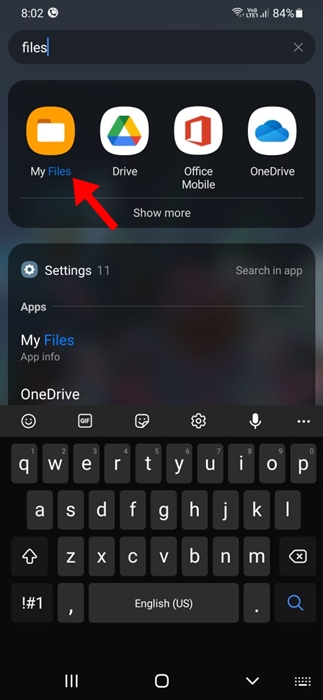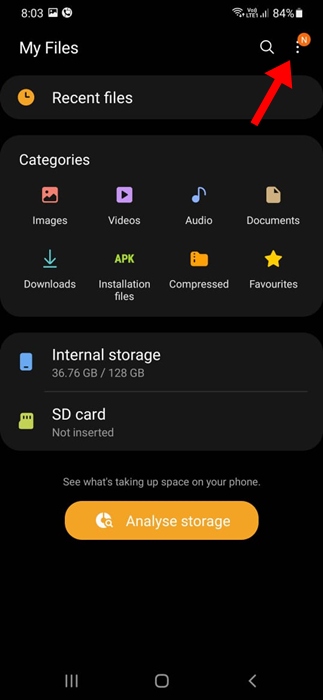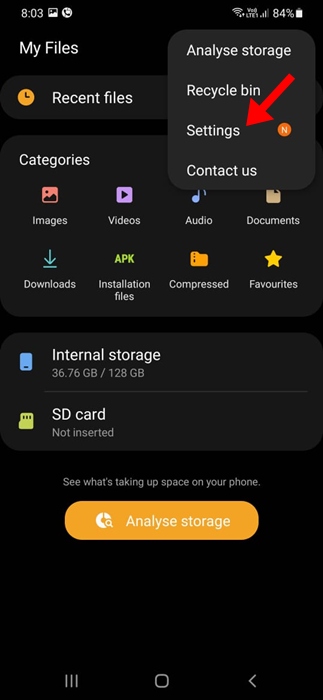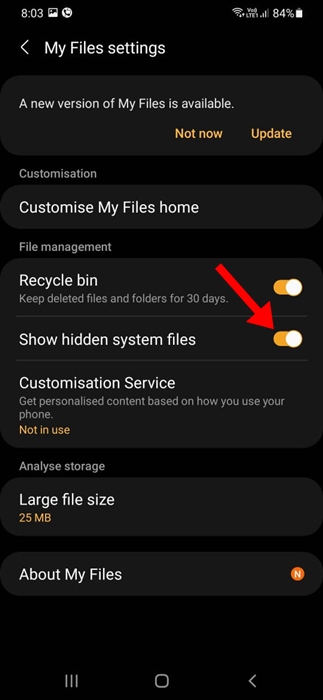Android hides some files and folders from the user to prevent modifications. While it’s not recommended to modify the hidden files and folders, if you are a pro user, you may still want to do so regardless of the outcome.
So, the question is, how can you find hidden files and folders on Android? If you’re interested, check out what you need to do.
1. View Hidden Files Using Default File Explorer
The default file explorer of the Android operating system is quite effective and can show hidden folders. A few Android file manager apps on the Google Play Store can also show hidden files, but modern smartphones provide users with an option to view hidden files. Here’s what you need to do.
1. First, open the App drawer and then the File Explorer or File Manager.
2. Now, tap on the three dots on the file explorer and select Settings
3. On the next page, find and enable the option Show Hidden Files.
Now, you can see the hidden files through the default file explorer. If your phone doesn’t have the option to show hidden files, you could follow the next methods.
2. View Hidden Files Using Files by Google
Files by Google is another great Android app that can view hidden files and folders. Here’s how to do so using Files by Google.
1. First, download and install the Files by Google on your Android device from the Google Play Store.
2. Once installed, open the app and tap on the hamburger menu in the top-right corner.
3. On the list of options that appears next, tap on Settings.
4. On the Settings screen, scroll down and enable the toggle for Show hidden files
3. View Hidden Files Using Astro File Manager
Astro File Manager is a great Android file manager app that you can use to view hidden files and folders. Here’s how to use Astro File Manager on Android.
1. First, download and install Astro File Manager and open it.
2. Now, tap on the three dots in the top right corner and select the option View Settings.
3. Now, you can see two tabs – Basic & Advanced. You need to tap on the Advanced tab
4. Now, you will see many options. You need to enable the option Show hidden files.
4. View Hidden Photos on Android (Gallery)
Some gallery apps for Android allow you to hide photos and videos. Hence, if you have hidden photos & videos from your Gallery app, you can follow these steps to unhide them.
Note: The steps may vary depending on the phone you are using. Some Gallery apps may not have the feature to hide/unhide the photos & videos.
1. Open the Gallery app on your smartphone.
2. Next, tap on the three dots at the top-right corner.
3. On the menu that appears, select Settings.
4. Next, on Settings, scroll down and enable the toggle for Show hidden album
This will unhide the photos and videos on your smartphone. The hidden album is located at the bottom of the Albums page.
5. View Hidden Files on Samsung Galaxy Phone
If you have a Samsung Galaxy phone, you need to follow these steps to view the hidden files and folders. Here’s what you need to do.
1. Launch the app drawer and open the My Files app.
2. When the File Manager opens, tap the three dots at the top right.
3. Select Settings on the Menu that appears.
4. On the My Files Settings, enable the toggle for Show hidden system files.
If you use other file manager app like Files by Google, you need to follow the second method.
These are the best ways to view hidden files and Folders on Android. With this, you can easily manage and view all the hidden files and folders in your Android and remove the files that are just putting an extra load on your Android storage.