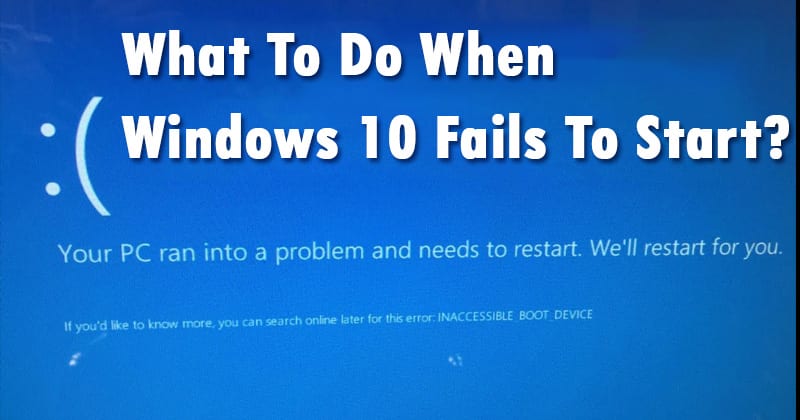Although Windows 10 is right now the most popular desktop operating system, it’s not without its own downsides. Compared to every other desktop operating system, Windows 10 has more bugs. Due to the bugs, sometimes, the operating system fails to start. Sometimes, it also gets stuck in the endless loop of reboots.
So, if you are also experiencing the same problem, then you have landed on the right web page. In this article, we have decided to share some of the best ways to fix a computer that fails to start.
What You Should Do If Windows 10 Fails to Start
These are the things that you should immediately do if your Windows 10 fails to start. These are the basic methods that could fix most of the computer problems. So, let’s check out what to do if Windows 10 fails to start.
1. Initial Power-Up verification

This is the very first thing that you should check if your computer is not powering up. If you are unable to see the Windows 10 Logo screen, then the problem might be on the BIOS. Also, check whether the hardware (Power Cable, and other wires) were attached properly or not. If you are able to hear the sounds during the startup, but there’s no picture, then it might be a Monitor issue.
2. Unplug All External Devices

In this method, you need to remove all external devices attached to your computer like USB connections, speakers, printers, DVDs, etc. There are chances that the operating system may be set to prioritize starting from an external device like a USB drive or DVD disc. If that was the case, Windows may try to boot from the external drives. So, in this case, you need to remove all external storage devices before starting Windows.
3. Turn Off Fast Boot
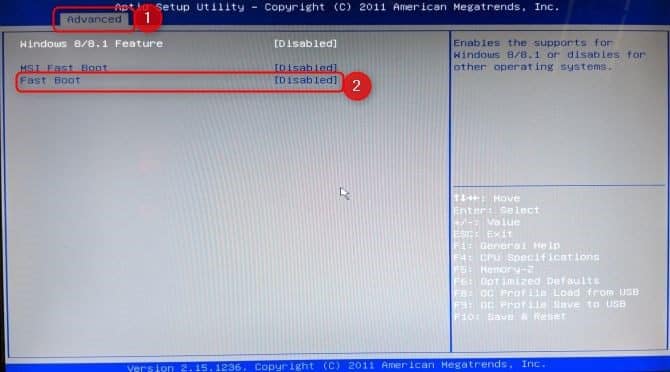
Well, on Windows operating system, there’s a ‘Fast Boot’ feature inside BIOS or UEFI. The Fast Boot feature on Windows improves the startup time by preloading drivers. If you are getting the BSOD error after installing a Windows update, then ‘Fast Boot’ might be the culprit here. Sometimes, Windows updates can break Fast Boot compatibility leading to error reporting. To fix the issue, head to the BIOS or UEFI and then head to the ‘Advanced’ under the Advanced, find and disable the ‘Fast Boot’ option. This will probably fix the Windows 10 fails to start problem.
4. Reset BIOS Values
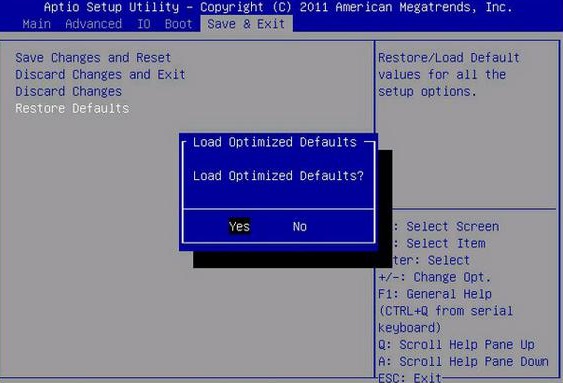
BIOS is one such place that could be a most probable location which might be causing the negative behavior of the Operating system. So, what we will have to do is reset it’s all the values to the default ones to check whether the computer runs fine nor not. If your computer is failing to start due to incorrect BIOS values, then it will be fixed.
5. Make Use Of Safe Mode
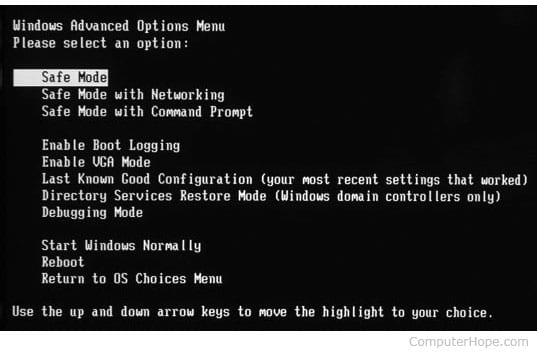
Well, the first and foremost thing people do whenever they face a problem with Windows OS is to access the Safe Mode. Well, Safe Mode is powerful enough to answer a lot of questions quickly and also make it easier to solve Windows errors.
There are several methods available to access Safe mode on Windows operating system. After entering into the Safe mode, you can try to remove the recently installed programs or you can also perform a security scan to sort out the problem.
6. Run PC Diagnostic
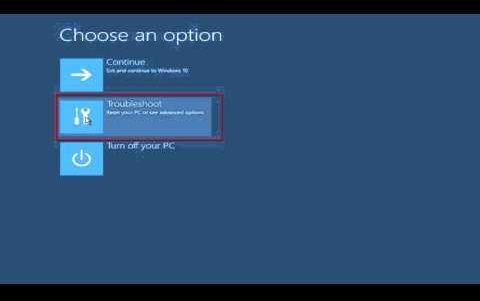
One great thing about the Windows OS is that you can easily boot into the safe mode to troubleshoot things. Windows 10 also supports troubleshooting in safe mode. Just boot into the safe mode and run the diagnostics from there to find the issues.
7. Roll Back To The Previous Version
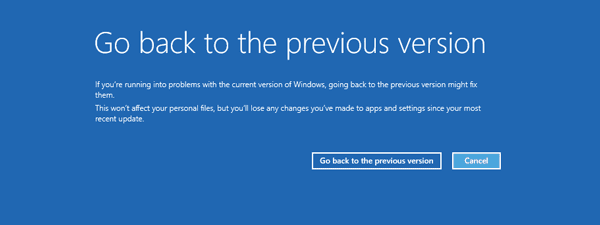
Well, on Windows operating system users gets the option to rollback & uninstall the latest updates. This tool basically helps users to rollback from Windows 10 to the previous version of Windows or go back to the earlier build.
Users just need to open the Advanced Startup options page > Troubleshoot > Advanced Options and then click on ‘Go Back to the previous version’ option. This will not delete any personal file, but, all the app settings made by the users will be lost.
8. Reset Windows 10
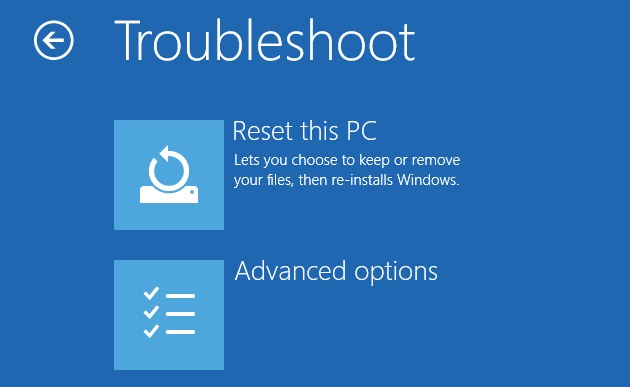
In the choose an options menu from the Windows refresh disk bootup, just select the troubleshoot option and then further go for the Reset option. You will now see two options – Keep files or remove all settings. Just select the option to keep your files and then perform a Windows reset. Your Windows will be rolled back to the default state.
9. Remove Virus
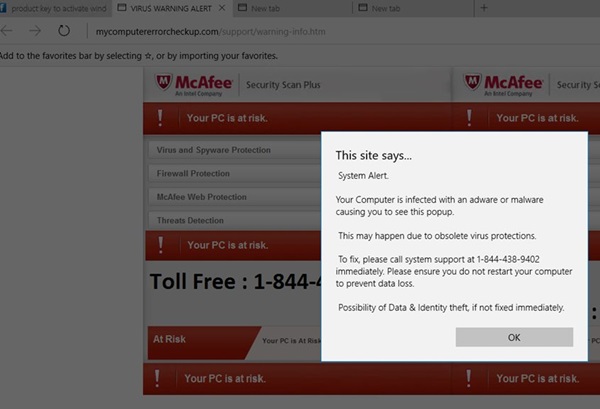
Sometimes, viruses and malware also trigger problems to Windows 10 operating system. Sometimes, it even makes Windows 10 fail to start. So, if you are able to boot into the Windows 10 after following the above methods, make sure to install a reliable security tool like Malwarebytes.
10. Restore Windows 10 settings
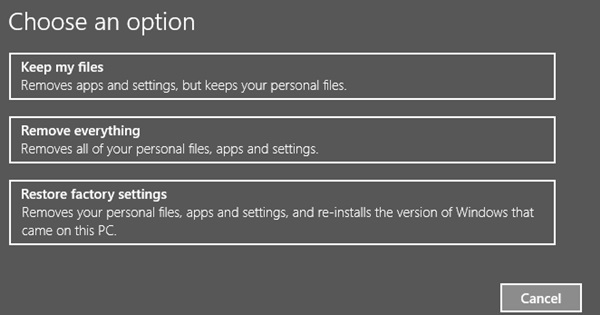
At last, if nothing feels to be working on your Computer then you can do the whole Windows 10 settings restoration. This can be done easily through the control panel or just follow our article – How To Reset Windows 10 To Default Factory Settings.
So, this is all about what you should do if Windows 10 fails to start. I hope this article helped you! Share it with your friends also.