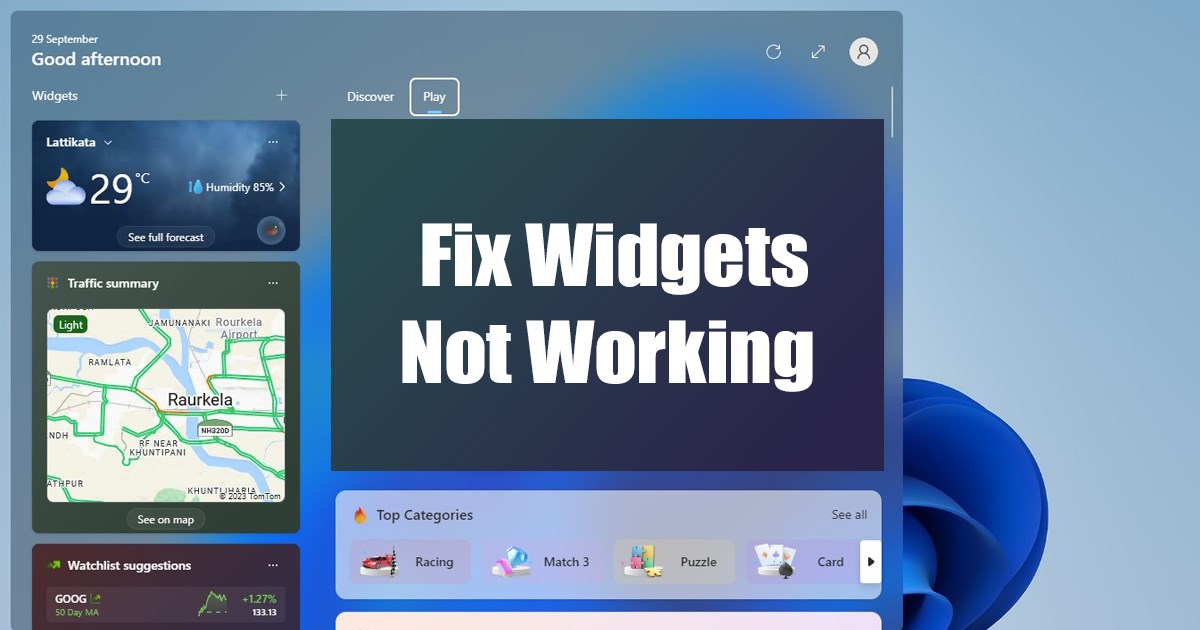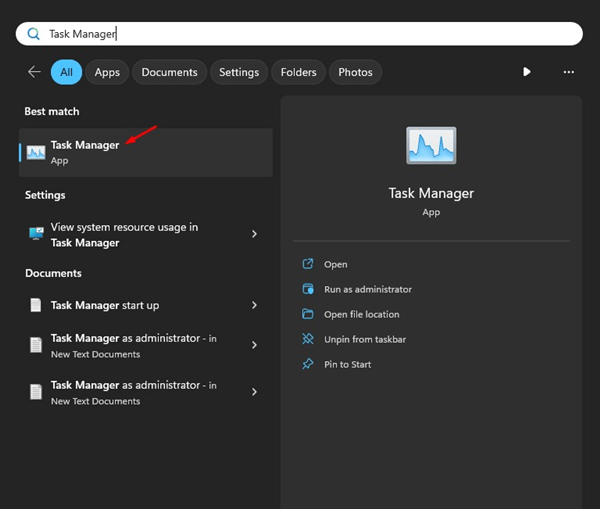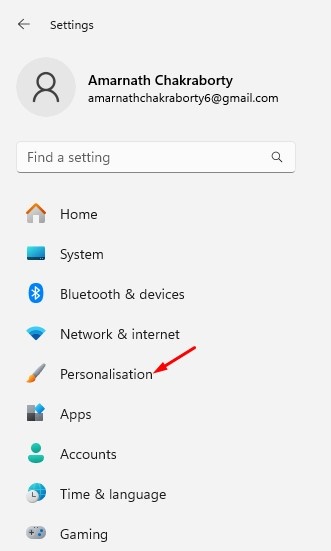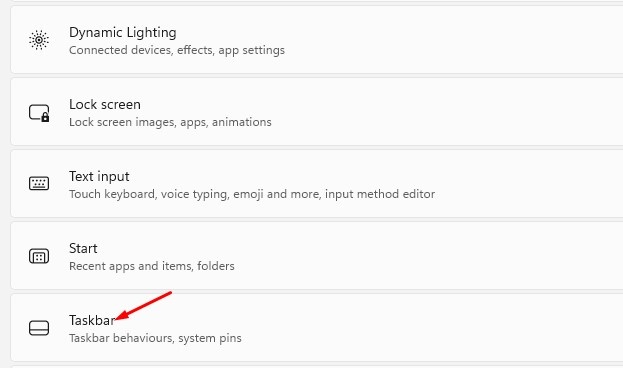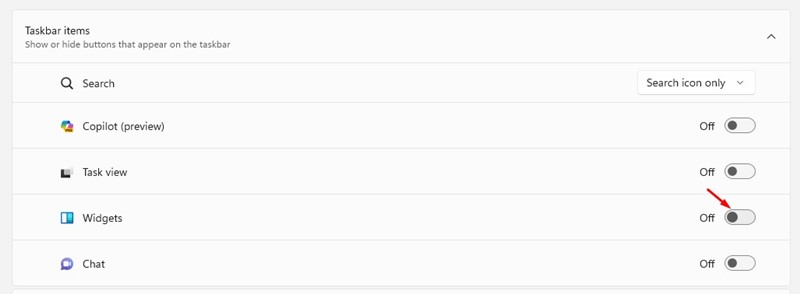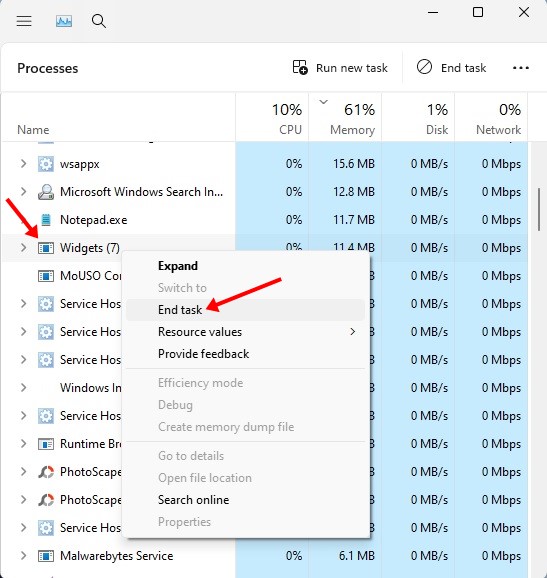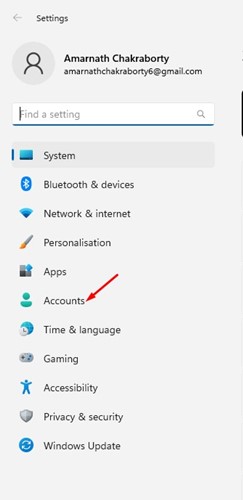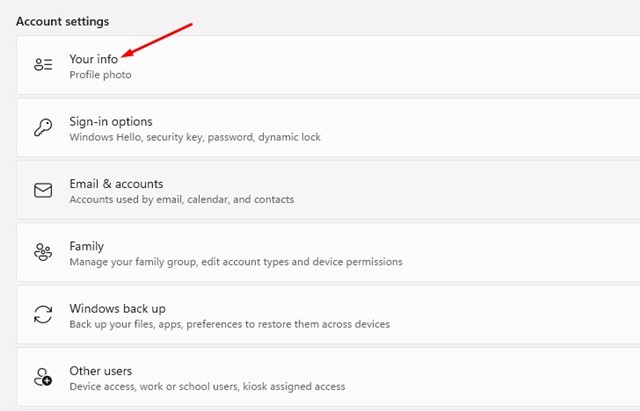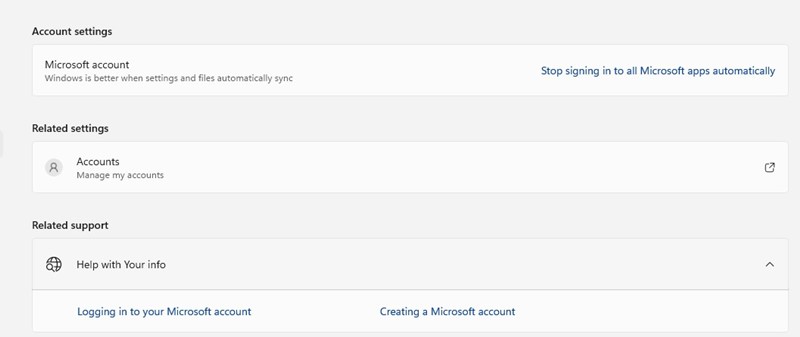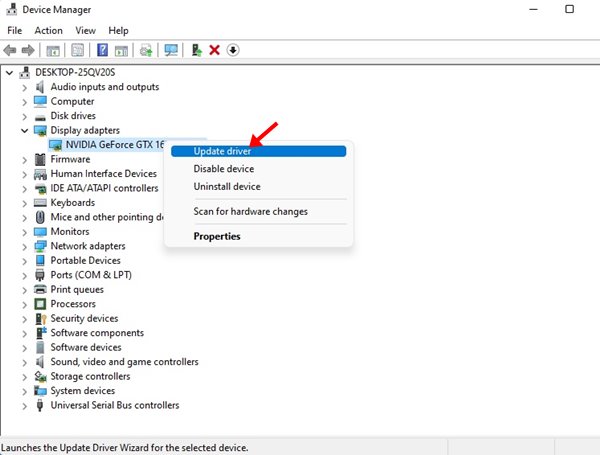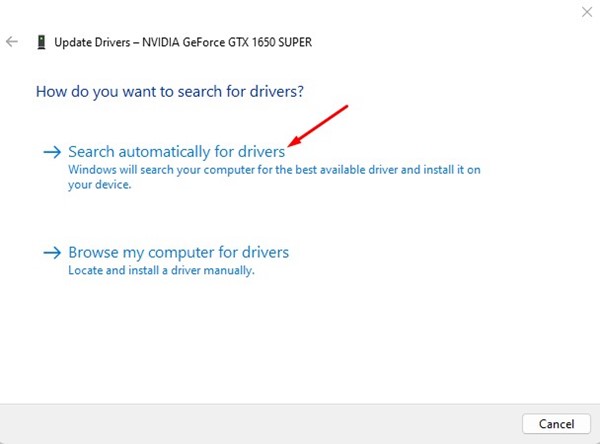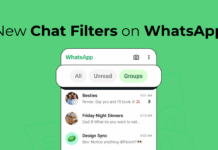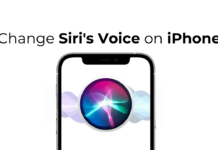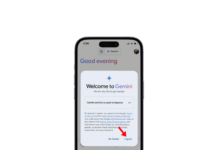Windows 11 is the new operating system from Microsoft and has already reached the masses. Many Windows 10 users have already upgraded their PC to the latest version.
Windows 11 actually introduced many new features & visual changes. You can see a new file explorer, task manager, icons, etc. Also, there’s an addition of Widgets residing in the Widgets panel.
Since Windows 11 officially supports adding widgets, you can use the Widgets to access various information, news, weather updates, and more. While Widgets are a useful addition, many Windows 11 users are facing issues while using them.
Recently, many Windows 11 users have reported a Widgets Not Working issue. According to them, clicking on the Widgets does nothing. So, if widgets are not working on your Windows 11, continue reading the guide.
How to Fix Widgets Not Working on Windows 11 (9 Methods)
Below, we have shared some simple troubleshooting methods to fix Widgets not working on Windows 11. These basic troubleshooting tips can resolve Widgets not working in Windows 11 instantly. Let’s get started.
1. Restart your Windows 11
The first thing you can do to resolve Widgets not working on Windows 11 is restart your computers. Maybe your PC doesn’t have enough RAM resources to load the widgets properly.
You can easily free up the RAM resources by closing the background apps or restarting your PC. Restarting will also help eliminate bugs & glitches that may be preventing Windows 11 Widgets from loading properly.
So, click the Windows 11 Start button and select Power Menu > Restart. After the restart, press Windows Key + W to open the Widgets panel.
2. Restart the Windows Explorer Process
Windows Explorer process is responsible for displaying various visual elements of Windows. If this process does not respond, you may face problems opening new apps.
So, it’s also recommended to restart the Windows Explorer process from the Task Manager. Here’s how you can restart the Windows Explorer Process on Windows 11.
1. Type in Task Manager on the Windows 11 Search. Next, open the Task Manager app from the list.
2. When the Task Manager opens, switch to the Processes tab.
3. Now, find the Windows Explorer Process. Right click on it and select Restart.
That’s it! This is how you can restart the Windows Explorer process to fix Widgets not working on Windows 11.
3. Re-Enable the Widgets
If you have followed the two methods but still have Widgets not working on your Windows 11, it’s time to re-enable the Widgets. If you can’t see the Widgets menu icon in your taskbar, you need to re-enable the icon. Doing so also fixes Widgets not loading problems.
1. Open the Settings app on your Windows 11 computer.
2. On the right side, switch to the Personalization.
3. On the right side, scroll down & select Taskbar.
4. Now, toggle off the Widgets button, then toggle it back on.
That’s it! This is how you can re-enable the Widgets on your Windows 11 computer. Now check whether the Widgets are working.
4. Restart the Widgets Process from the Task Manager
Another best thing you can do to resolve Widgets not working on Windows 11 is to restart the Widgets process. Here’s how to restart the widgets process from the Task Manager on Windows 11.
1. Type Task Manager on the Windows 11 search. Next, open the Task Manager app from the list of matching results.
2. When the Task Manager opens, switch to the Processes tab.
3. Now find Widgets. Select it and click on the End Task to terminate the process.
4. After terminating the Widgets Process, open the Widgets Panel again.
That’s it! This is how you can restart the Widgets process on Windows 11 to resolve Widgets problems.
5. Make sure you’re signed in to Microsoft Account
Several widgets on Windows 11 take data from your linked Microsoft Account. The widgets won’t work if you’re not logged in with a Microsoft Account.
So, before you try the next methods, sign in to your Microsoft Account. Here’s how to sign in to your Microsoft Account on Windows 11.
1. First, press the Windows Key + I button to open Windows 11 Settings.
2. When the Settings app opens, switch to the Accounts tab.
3. On the Account Settings, click on the Your info.
4. If you are not signed in to any account, click on the Sign in with a Microsoft account instead link.
That’s it! Now, just log in with your Microsoft Account, and you are good to go.
6. Update your Graphics Driver
Updating the graphics driver isn’t a sure-shot fix to the problem, but it has helped thousands of users to fix Widgets not working issue. So, you can try updating your Graphics driver as well.
1. Right click on the Windows 11 Start button and select Device Manager.
2. When the Device Manager opens, expand the Display adaptors.
3. Right click on your display adaptor and select Update Driver.
4. On the Update drivers prompt, click on Search automatically for drivers.
That’s it! Now, follow the on-screen instructions to complete the driver update process. Once updated, restart your PC & access the Widgets.
7. Fix the Corrupted System Files
Corrupted system files are another prominent reason widgets stopped working on Windows 11. You can run the SFC & DISM command on the command prompt utility to replace all corrupted system files. Here’s how to fix corrupted system files in Windows 11.
1. Type CMD on the Windows Search. Right click on the Command Prompt and select Run as administrator.
2. When the Command Prompt opens, execute the command:
sfc /scannow
3. If the System file checker utility returns an error, execute these two commands one by one.
Dism /Online /Cleanup-Image /ScanHealth Dism /Online /Cleanup-Image /RestoreHealth
That’s it! After executing all commands, restart your Windows 11 computer to fix all widget related problems.
8. Update Windows 11
If Widgets are still not working on Windows 11, chances are that the version of Windows you are using has a bug that may be preventing the widgets from displaying.
If that was the issue, you must update your Windows 11 computer to the latest version. To update Windows 11, you need to click on the Windows 11 Start button and select Settings.
On the Settings, switch to the Windows Update > Check for Update. Now download & install all pending updates to fix Widgets not working on the Windows 11 issue.
9. Factory Reset Windows 11
Factory reset is the last remaining method to troubleshoot widgets not working on Windows 11 issues. You should have a proper backup before you choose to factory reset your device.
Factory reset will remove all files stored on your system installation drive & settings. To factory reset Windows 11, follow some simple steps we have shared below.
1. Click on Windows 11 Search and select Settings.
2. When the Settings app opens, switch to the Windows Update tab.
3. On the right side, click on the Advanced Options.
4. Under the Additional options, click on Recovery.
5. Now click on the Reset PC button on the Reset this PC section.
6. On the Reset this PC prompt, select Keep my files.
7. On the next prompt, click on the Cloud Download.
That’s it! On the next screen, click on the Reset button. This should start the reset process; just wait for a few minutes.
So, this guide is all about how to fix Widgets not working Windows 11 issue. We have shared all possible ways to resolve widget related problems on your Windows 11. Let us know which method worked for you to fix widgets not opening on Windows 11.